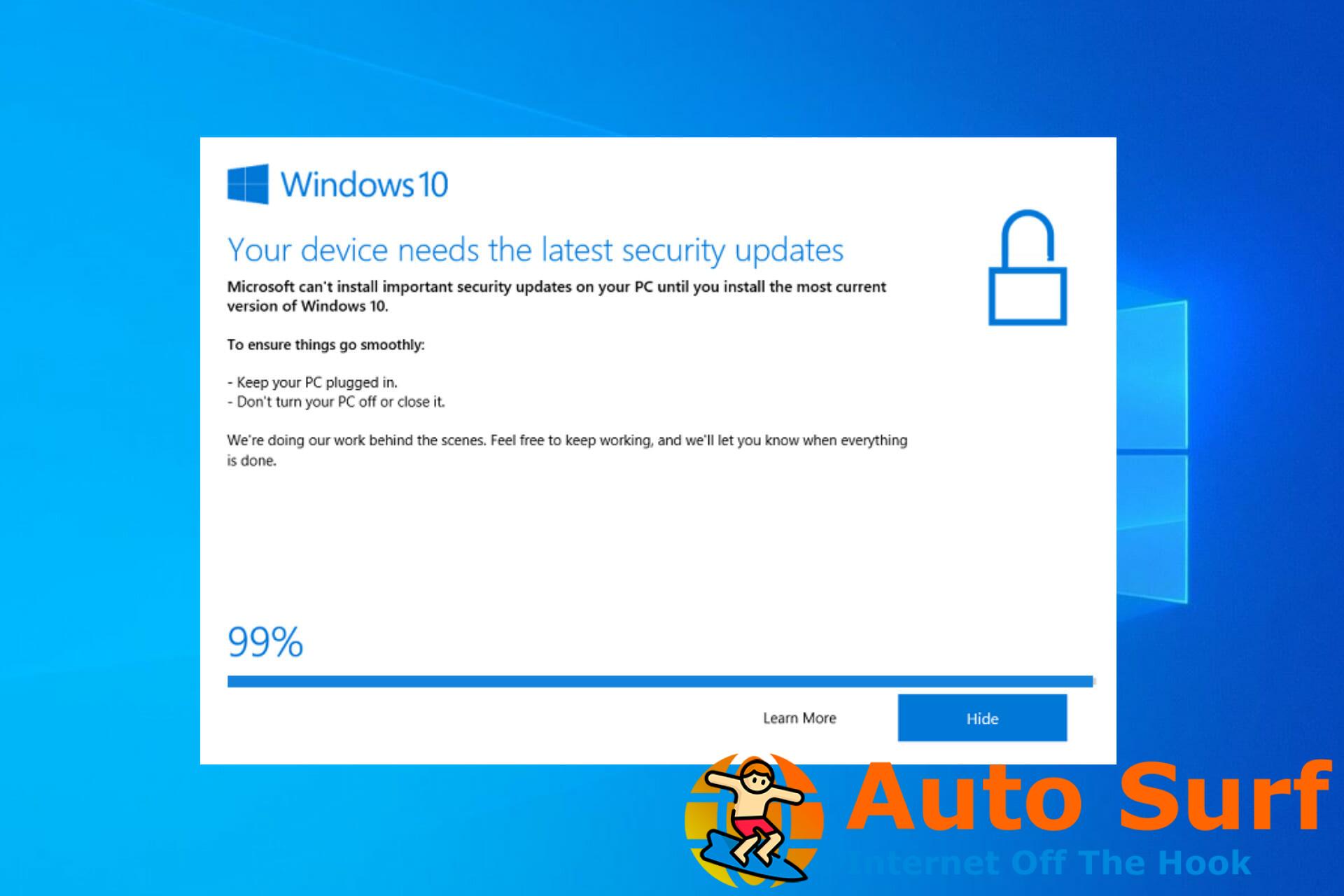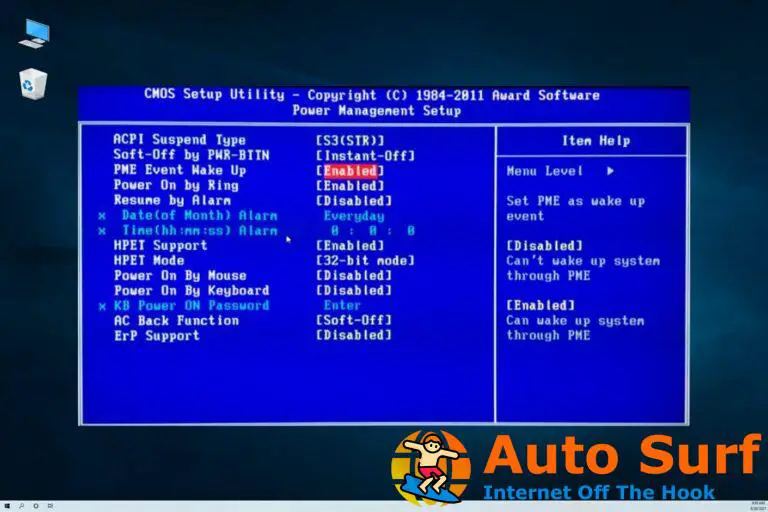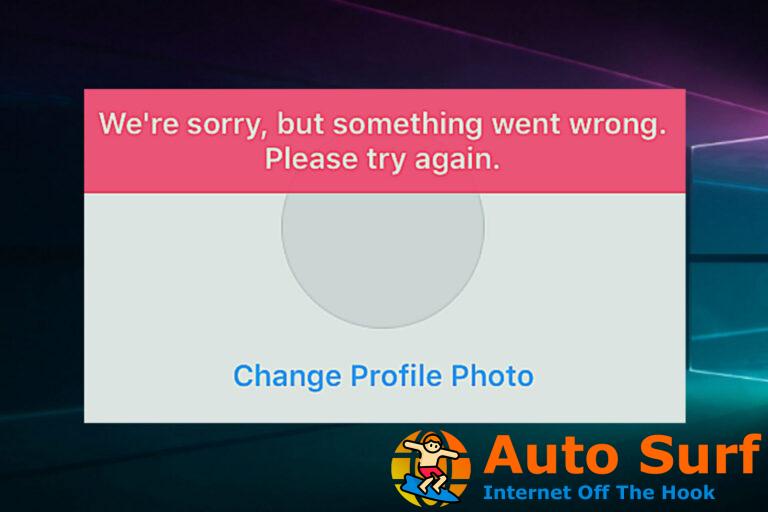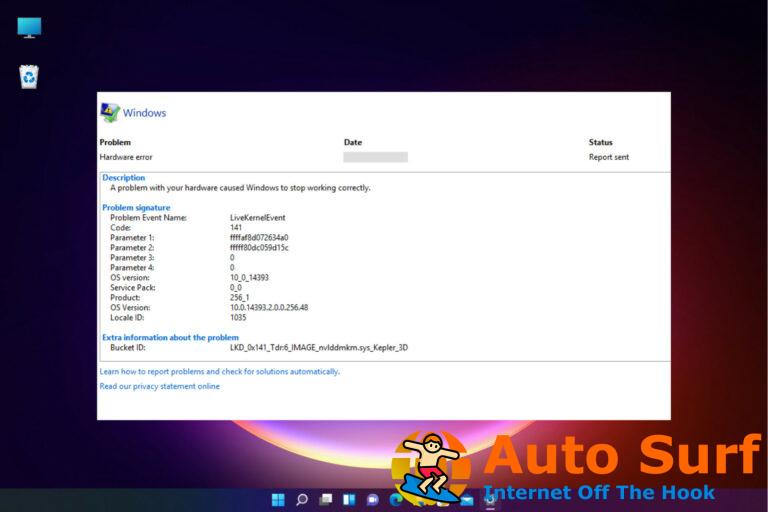- Cuando tu WEl Asistente de actualización de indows 10 se atasca al 99 %, lo que indica que hubo un problema durante el segmento final de la instalación.
- Para resolver fácilmente este problema, asegúrese de deshabilitar la seguridad de Windows siguiendo los pasos a continuación.
- Sigue nuestro ingenioso truco para verificar la conexión de tus periféricos.
¿Le preocupa que el Asistente de actualización de Windows 10 esté atascado en el 99 por ciento? Aparentemente, el procedimiento de descarga de configuración funciona según lo previsto, pero surgen problemas en el segmento de instalación final.
A veces, una buena dosis de paciencia es todo lo que necesitas. Según lo declarado por los técnicos de Microsoft, esto no es un error. Básicamente, si hay un error de actualización a la mano, se le avisará oportunamente. Por lo tanto, si su Asistente de actualización de Windows está atascado en el 99 %, puede esperar y tener un poco de fe en él antes de actuar.
Dado que esta ocurrencia no va seguida de ningún tipo de mensaje de error, podemos estar de acuerdo en que todo lo que debe hacer es simplemente esperar y el Asistente de actualización de Windows finalizará la instalación.
Por otro lado, ciertos usuarios de Windows 10 informaron que el 99 % de la instalación se atascó y duró hasta 24 horas, lo cual es, por decir lo menos, ridículo. Con eso en mente, le recomendamos que espere hasta 20 minutos.
Si el Asistente sigue atascado en el 99 %, es hora de actuar. Con ese propósito, preparamos una lista de posibles soluciones para ayudarlo a solucionar este problema.
En caso de que quieras descargar el asistente de actualización de Windows 10puedes hacerlo siguiendo el enlace anclado.
Consejo rapido:
Restoro es un software que asegura y repara su PC. Puede usar Restoro para optimizar, mejorar y limpiar su computadora de archivos maliciosos y dañinos.
También puede usarlo para reparar su sistema operativo, restaurando cualquier archivo de Windows dañado o faltante que de otro modo dificultaría su rendimiento.

Restaurante
Recupere su sistema operativo reparando cualquier archivo dañado y protegiéndolo de archivos maliciosos con Restoro.
¿Cuándo puede atascarse el Asistente de actualización de Windows 10?
Los usuarios han informado diferentes escenarios en los que el Asistente de actualización de Windows 10 se atascó. Algunos de ellos son los siguientes:
- Asistente de actualización de Windows 10 atascado en 0 – Las soluciones a continuación también abordarán los problemas que ocurren en la primera etapa del proceso.
- Asistente de actualización de Windows 10 atascado en 92 – Los usuarios también se han quedado atascados en la marca del 92 %, que se puede solucionar siguiendo los mismos procedimientos que se indican a continuación.
- Asistente de actualización de Windows 10 atascado en 93 – Aunque se desconocen las causas, las soluciones son sencillas y fáciles de usar incluso en este caso.
- Asistente de actualización de Windows 10 atascado en 99 – Este caso en particular es el problema principal que hemos abordado hoy y no se preocupe, ya que lo solucionará de inmediato.
Dicho esto, veamos qué puedes hacer con este problema y volvamos a usar tu computadora. ¡Seguir a lo largo!
¿Cómo reparo el asistente de actualización de Windows 10 atascado al 99 %?
1. Desactive temporalmente cualquier antivirus de terceros
Aunque Windows Defender ofrece una excelente protección, a algunas personas les gustan más las soluciones antivirus de terceros. Esa es una elección razonable por varias razones.
Pero, por otro lado, las soluciones antimalware de terceros ocasionalmente tienden a crear revuelo dentro del sistema. Algunos de ellos podrían incluso bloquear el proceso de actualización.
Ahora, no nos malinterprete, no le recomendamos que abandone una solución de terceros a favor de Windows Defender. Sin embargo, puede desactivar la protección en tiempo real durante un período de tiempo limitado, hasta que se instale la actualización, o incluso eliminarla.
Le recomendamos que pruebe un antivirus más estable que no interfiera con otros procesos o aplicaciones en su PC. Consulte algunos programas antivirus con versiones de prueba gratuitas, para que pueda probarlos antes de cambiar a uno nuevo.
2. Desconecte los dispositivos periféricos
El hecho de que Windows Update también cubra los controladores sugiere que podrían ser la causa del problema. Sin duda, demasiados dispositivos periféricos obsoletos pueden causar problemas en el proceso de actualización.
Entonces, solo por intentarlo, asegúrese de desconectar todos los dispositivos periféricos de los puertos USB. Además, si tiene el lector de tarjetas SD USB-C o cualquier otro dispositivo similar, desconéctelos también.
Por supuesto, esto no incluye un mouse y un teclado. Una vez que finaliza el procedimiento, puede conectar todos sus dispositivos y ocuparse de los controladores más adelante. Luego, también puede actualizar sus controladores, ya que es una acción necesaria para garantizar la funcionalidad de su PC.
Si el Asistente de actualización de Windows 10 se atascó en el 99 por ciento, el problema persiste y la actualización está atascada, inténtelo de nuevo, pero esta vez sin los dispositivos periféricos. En caso de que aún se comporte mal, continúe con el método de solución de problemas a continuación.
3. Deshabilite temporalmente su conexión a Internet
Algunos usuarios pudieron resolver este problema desactivando su conexión a Internet. Por alguna extraña razón, la conexión de red afecta negativamente el proceso de actualización.
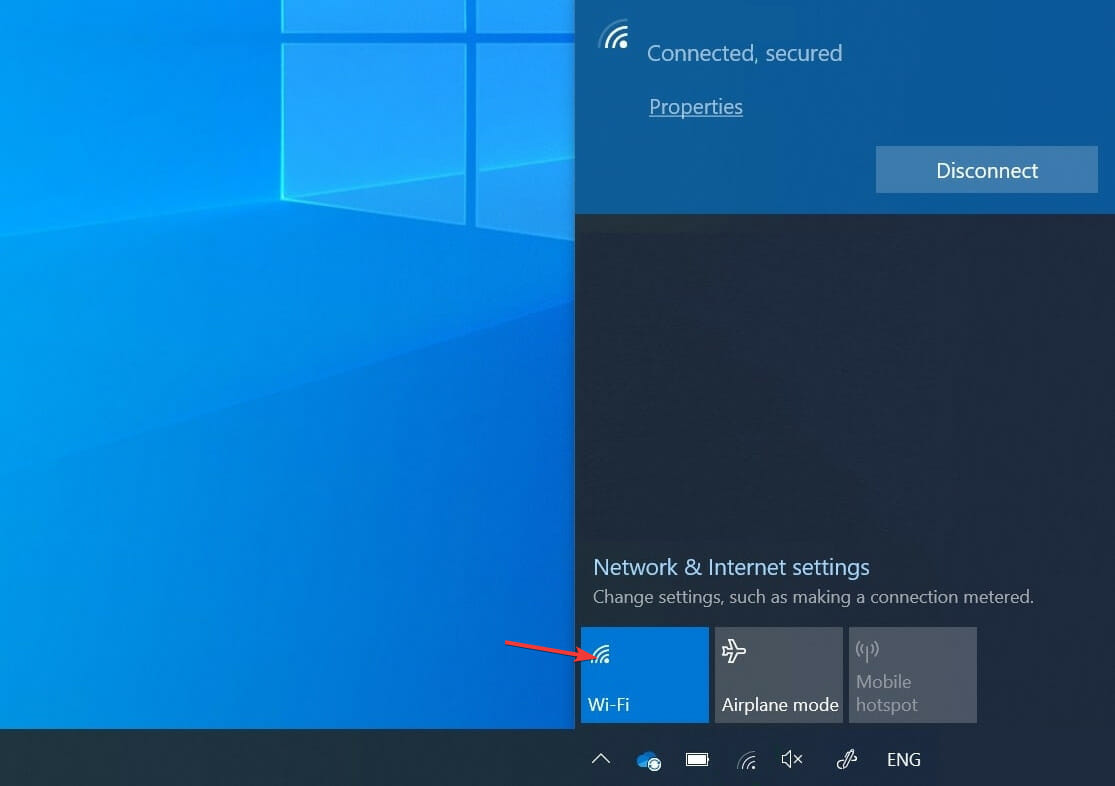
Por lo tanto, puede intentar desconectar su cable Ethernet o desactivar su Wi-Fi y luego buscar cualquier cambio con el proceso de actualización. Deben estar visibles inmediatamente después de que se deshabilite la conexión.
Si ese no es el caso, puede reiniciar el procedimiento de actualización y, justo después de que finalice la descarga, corte la conexión a Internet nuevamente. Sin embargo, esto podría no funcionar para todos.
4. Reinicie el servicio de actualización de Windows
- En el Barra de búsqueda de Windowstipo serviciosy abra el Servicios aplicación
- Desplácese hacia abajo hasta llegar a la Servicio de actualización de Windows y haga clic derecho sobre él para presionar Detenerse. Repita la acción pero haga clic en Comienzo en cambio.
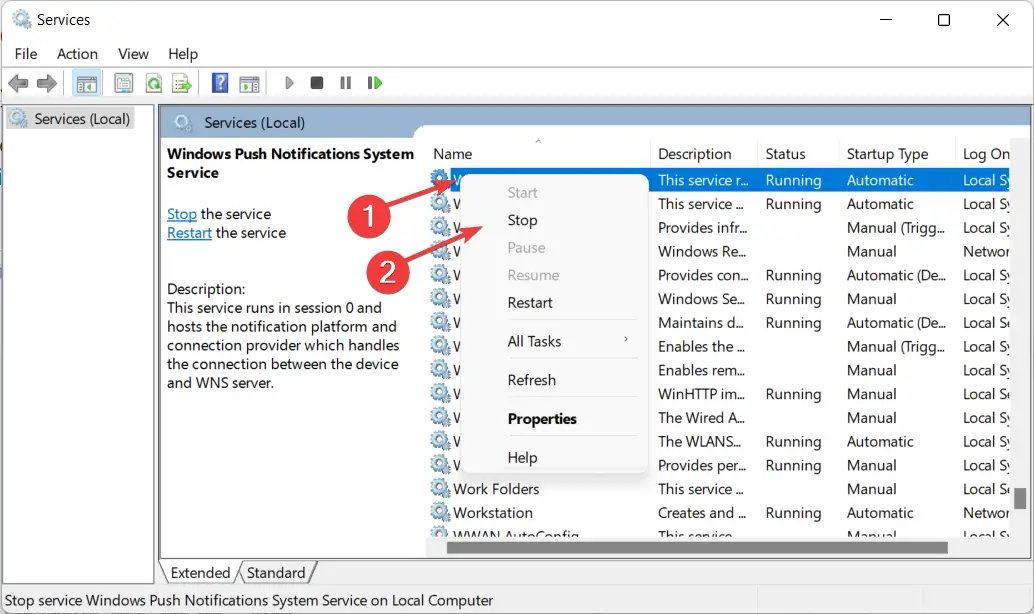
Otro paso válido para la solución de problemas es reiniciar el servicio de actualización de Windows. Esto cubre todos los procesos relacionados con la actualización, solucionando así el problema de que el Asistente de actualización de Windows 10 no funciona.
En ocasiones, este servicio puede dejar de funcionar sin motivo aparente y, en consecuencia, impedirá que finalice la operación de actualización.
5. Realice una reinstalación limpia del sistema
- ejecutar el Herramienta de creación de medios y aceptar el Términos de licencia.
- Selecciona el Crear medios de instalación (unidad flash USB, DVD o archivo ISO) para otra PC opción.
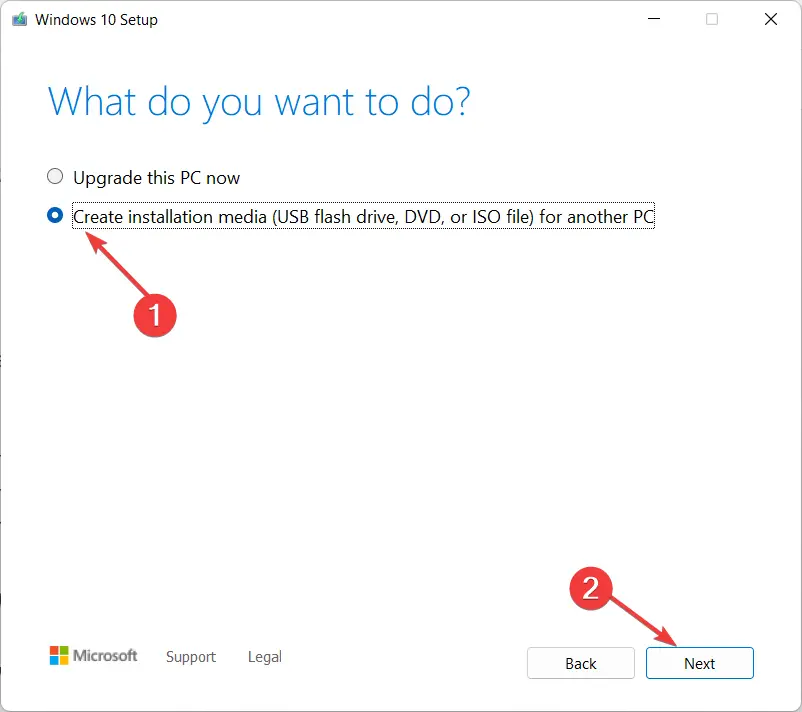
- Elige el preferido IdiomaArquitectura, y Ediciónluego haga clic próximo.
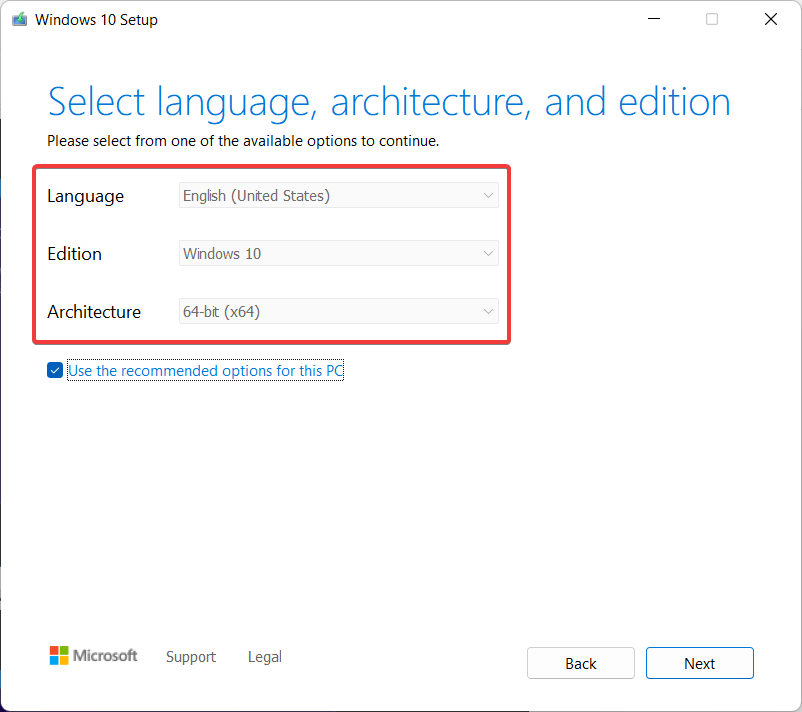
- Elegir la memoria USB opción y haga clic próximo.
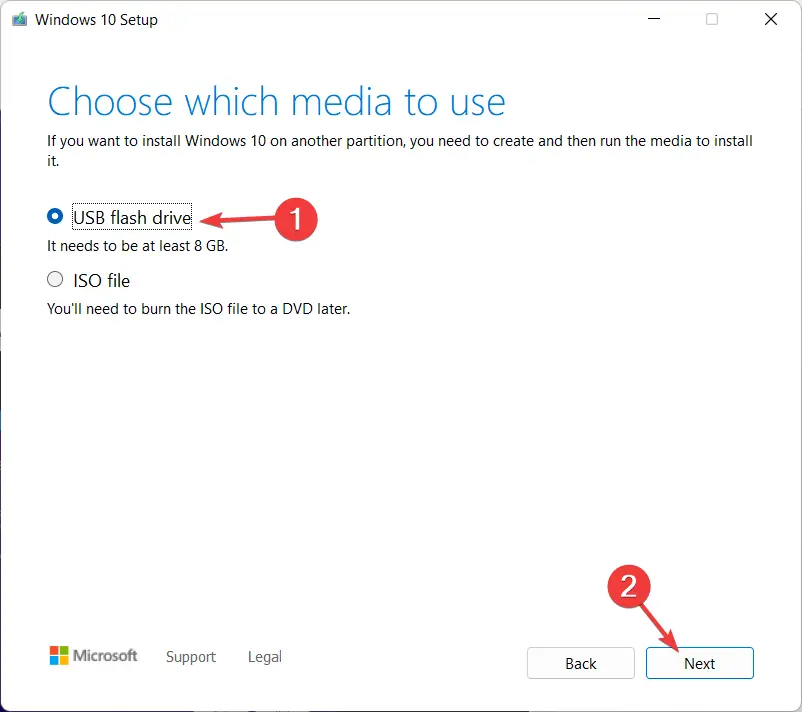
- Media Creation Tool descargará la configuración y copiará los archivos de instalación en la unidad flash USB. Reinicie su PC una vez que haya terminado con los pasos anteriores.
- En la pantalla de arranque inicial, presione F10, F11o F12 para acceder a la Menú de arranque. Difiere dependiendo de su placa base.
- Elegir la Unidad flash USB como dispositivo de arranque principal. La instalación de Windows 10 debería comenzar de inmediato. Sigue los pasos en pantalla y listo.
Finalmente, si no puede actualizar su sistema repetidamente, el último recurso consiste en una reinstalación limpia. Hace años, la reinstalación era un procedimiento largo y complicado, pero ese no es el caso en Windows 10.
Además de los medios de arranque, como USB o DVD, solo se necesita la Herramienta de creación de medios para que funcione. Tenga en cuenta que necesitará una unidad flash USB con al menos 4 GB de espacio libre para crear una unidad de instalación de arranque.
Por supuesto, antes de comenzar, es de suma importancia hacer una copia de seguridad de sus datos en la partición secundaria o en una unidad externa, ya que limpiará la partición del sistema.
Además, haga una copia de seguridad de su clave de licencia porque es posible que la necesite más adelante. Puede usar algunas de las mejores herramientas de software de respaldo de datos locales del momento en ese sentido.
Para evitar o reparar un Asistente de actualización de Windows 10 lento, eche un vistazo a nuestra publicación sobre cómo evitar que Windows 10/11 no responda y hacerlo más rápido.
Deberias hacer eso. En caso de que tenga alguna pregunta sobre este problema del Asistente de actualización de Windows 10, asegúrese de publicarla en la sección de comentarios a continuación. ¡Gracias por leer!