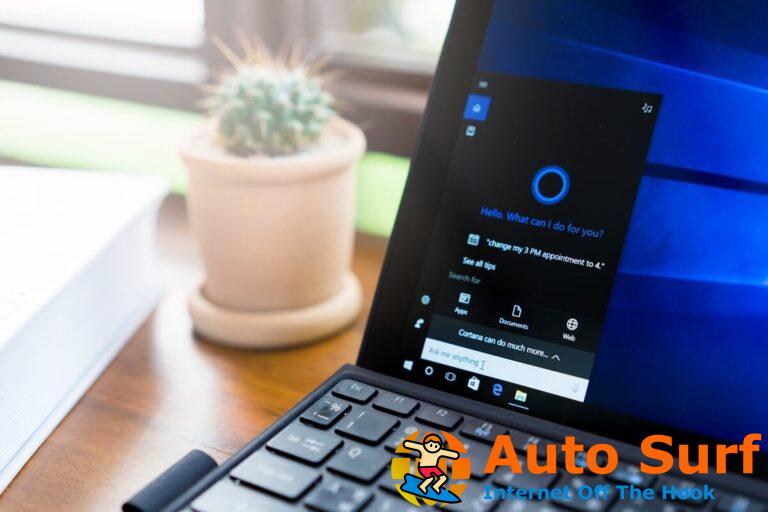- HP Support Assistant es una de las aplicaciones preinstaladas que podría venir con su computadora HP.
- Hay otras aplicaciones integradas que pueden realizar algunas de las mismas funciones que HPSA, pero tiene la ventaja de brindar la mayoría de estas funcionalidades en una sola ubicación.
- Antes de probar cualquiera de las soluciones recomendadas, primero debería haber reiniciado su computadora varias veces para ver si eso resuelve algún problema con su asistente de soporte.
HP no es una excepción a la tendencia de los fabricantes de PC de preinstalar muchas aplicaciones en sus máquinas. HP Support Assistant es una de las aplicaciones preinstaladas en las PC HP. Es un programa gratuito que ayuda a prevenir y reparar problemas informáticos utilizando opciones de autoayuda y actualizaciones para máquinas HP fabricadas después de 2012.
Las siguientes son algunas de las cosas con las que este programa puede ayudarlo:
- Verifique el número de serie, el BIOS, la placa del sistema, la CPU, la RAM, la GPU, los dispositivos de audio, el disco duro y otros detalles sobre su PC.
- Encuentre los controladores más recientes para dispositivos HP como PC, escáneres e impresoras.
- Póngase en contacto con el servicio de soporte para problemas de HP.
- Examine la batería, la red, el disco duro y la unidad óptica de su computadora HP.
Este artículo explora el error importante de acción necesaria de HP Support Assistant (HPSA) y recomienda algunas de las mejores soluciones.
¿Necesita el software HP Support Assistant?
Es posible que este programa no sea necesario la mayor parte del tiempo, y el Administrador de dispositivos integrado en Windows puede ayudarlo con las actualizaciones de controladores. Otros programas, como BIOS, DirectX Diagnostic Tool, información del sistema de Windows, etc., también pueden proporcionar información sobre la PC.
Sin embargo, las herramientas de diagnóstico del disco duro, la batería y la unidad óptica de HP pueden ser necesarias en ocasiones, y HP Support Assistant (HPSA) es una excelente solución integral para todo esto. Este programa es una solución maravillosa si desea localizar la información de la PC más rápidamente.
¿Cómo soluciono el error de acción importante necesaria en HP Support Assistant?
1. Reinicia tu computadora
- Haga clic en el icono Inicio, haga clic en el botón de entrada/salida y seleccione reiniciar.
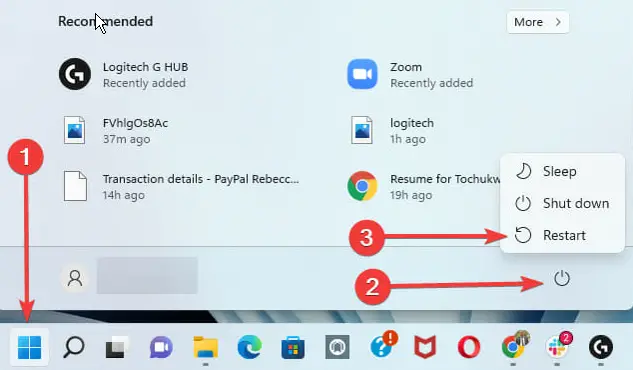
Esta es la solución más sencilla. Al reiniciar la computadora, se borra la memoria RAM y se eliminan los programas en segundo plano que podrían estar interfiriendo con HP Support Assistant.
Puede mejorar el rendimiento de su computadora en situaciones particulares al liberar memoria. Esta es una técnica fantástica para practicar antes de pasar a algo más complicado.
Salta al siguiente paso si has reiniciado muchas veces.
2. Edite la configuración de análisis del asistente de ayuda
- Haga clic en el menú Inicio, escriba HP Support Assistant y luego haga clic en la aplicación.
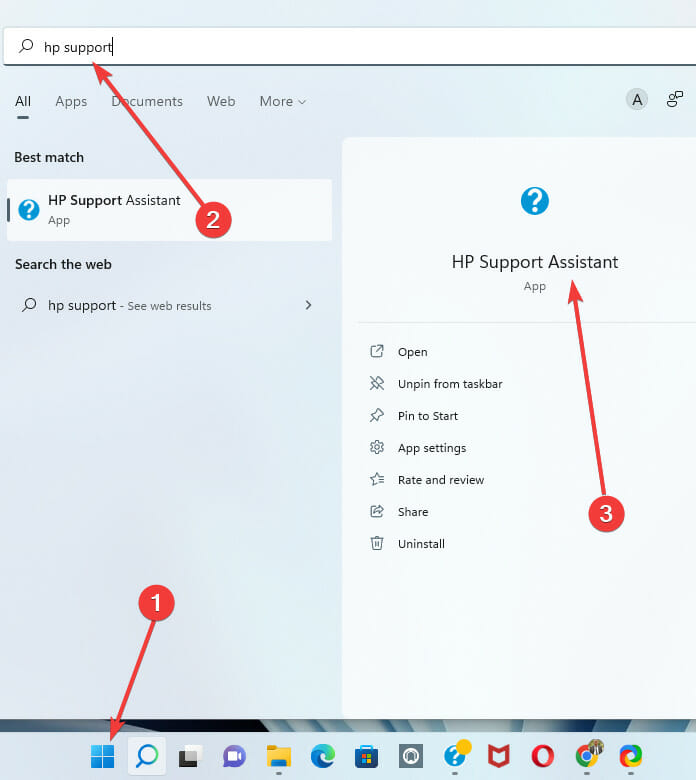
- Haga clic en el ícono de Configuración en la parte inferior del panel izquierdo (el ícono de ajustes).
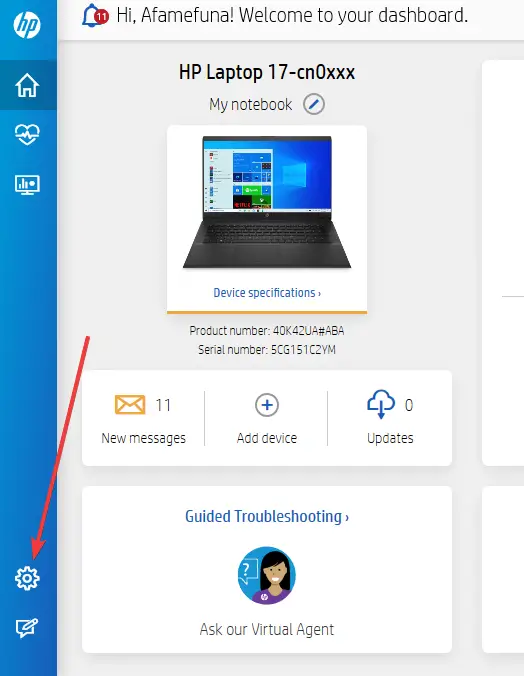
- Bajo Ajustes avanzadosactiva el Configuración de actualizaciones de software interruptor y en el Seleccione un horario semanal para buscar actualizaciones y mensajes sección, asegúrese de seleccionar un día y una hora.
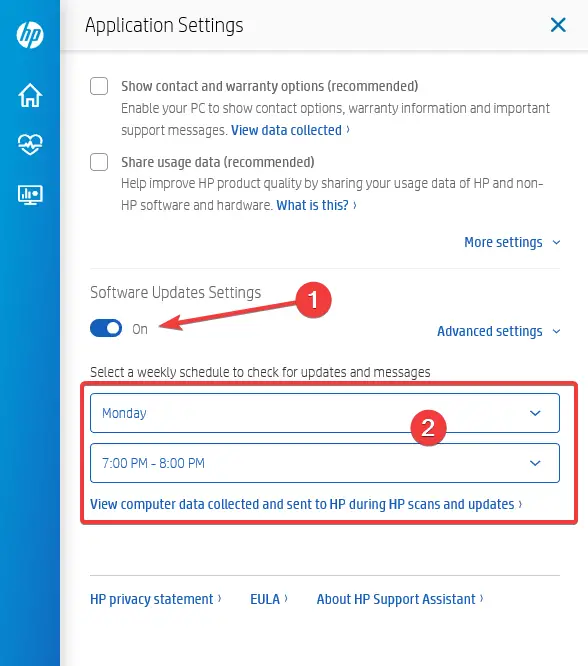
- Reinicia la computadora.
3. Desinstale y vuelva a instalar el software HP Support Assistant
3.1 Desinstalación de versiones anteriores de HP Support Assistant
- Haga clic en el menú Inicio y escriba Panel de control, luego seleccione la opción para desinstalar un programa.
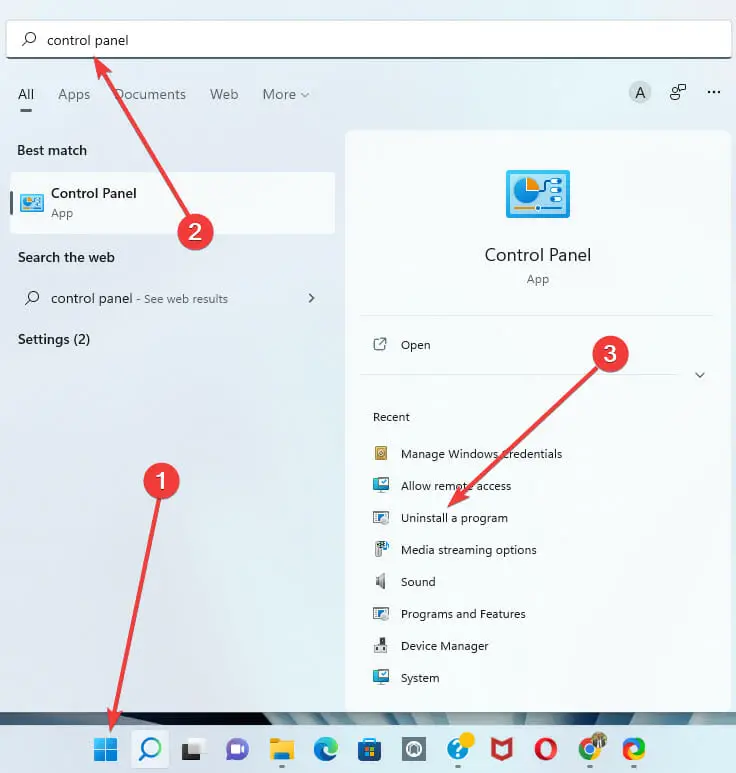
- En la lista de programas, haga clic en Asistente de soporte de HP.
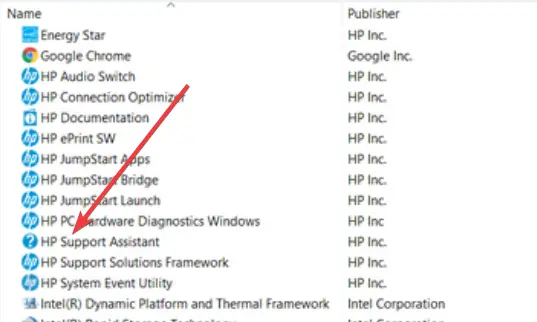
- Haga clic en el botón de desinstalación y siga las instrucciones.
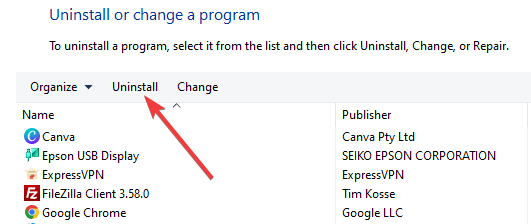
- Reinicie su PC.
3.2 Desinstalación de versiones más recientes de HP Support Assistant
- Haga clic en el menú Inicio y seleccione la aplicación Configuración (el ícono de ajustes).
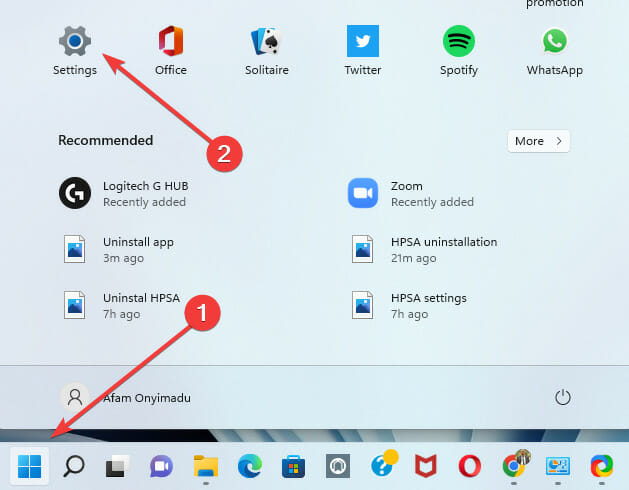
- En el panel izquierdo, haga clic en aplicacióny seleccione el Aplicaciones y funciones opción en el panel derecho.
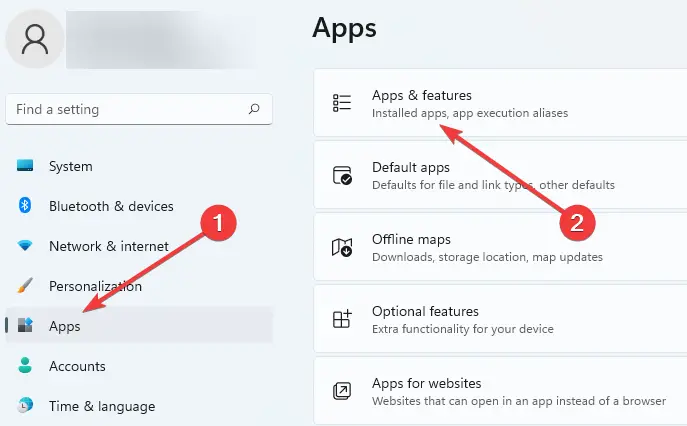
- Debajo de la lista de aplicaciones, desplácese hacia abajo hasta llegar a HP Support Assistant, haga clic en los puntos suspensivos (3 puntos verticales) a la derecha de HP Support Assistant y seleccione la opción de desinstalación.

- Reinicie su PC.
3.3 Reinstalar el Asistente de soporte de HP
- Descargue la última versión de HP Support Assistant.
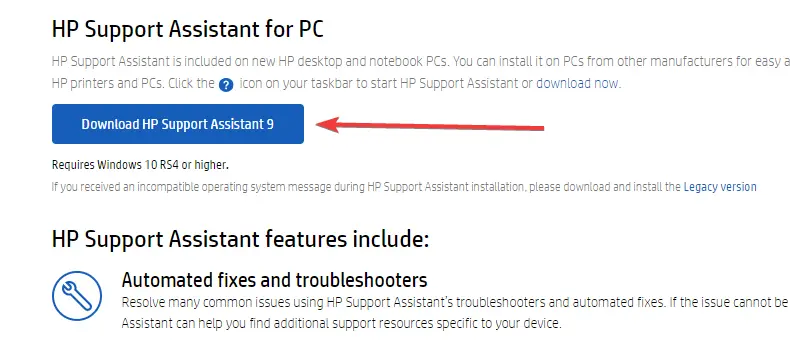
- Haga doble clic en el archivo ejecutable y siga las instrucciones para instalar.
4. Completar tareas bajo correcciones y diagnóstico.
- Haga clic en el menú Inicio, escriba HP Support Assistant y luego haga clic en la aplicación.
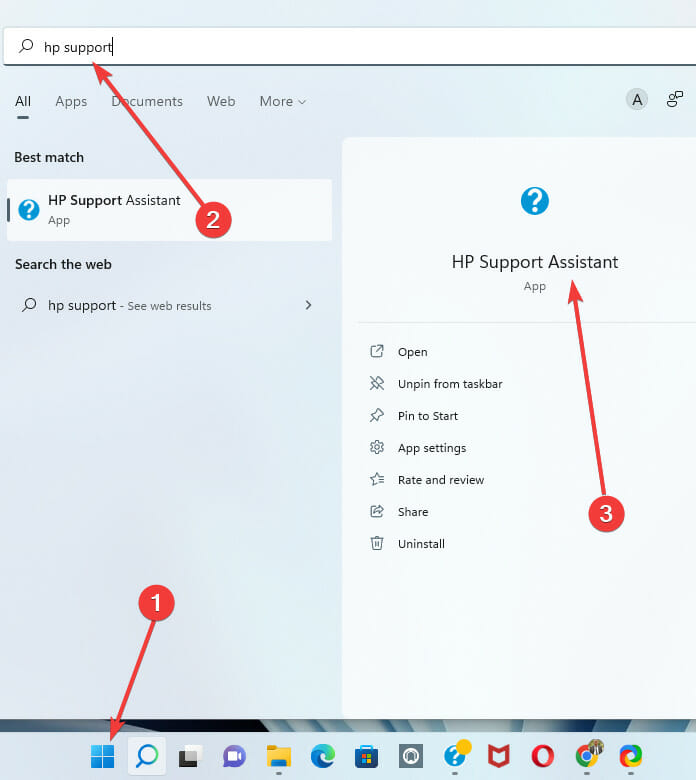
- En el panel izquierdo, haga clic en el icono Correcciones y diagnósticos.
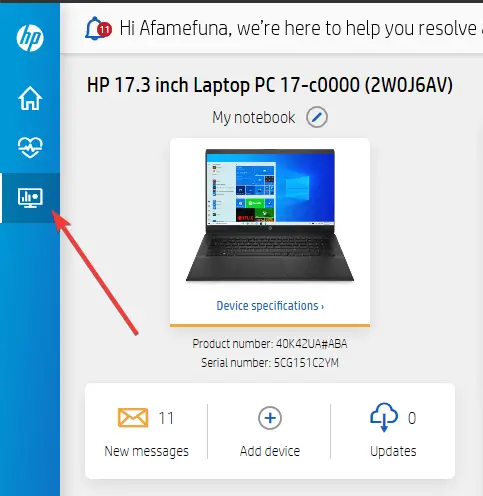
- Selecciona el Nuevos mensajes menú, haga clic en los mensajes individuales que se muestran a la derecha y siga las indicaciones para corregir cualquier error.
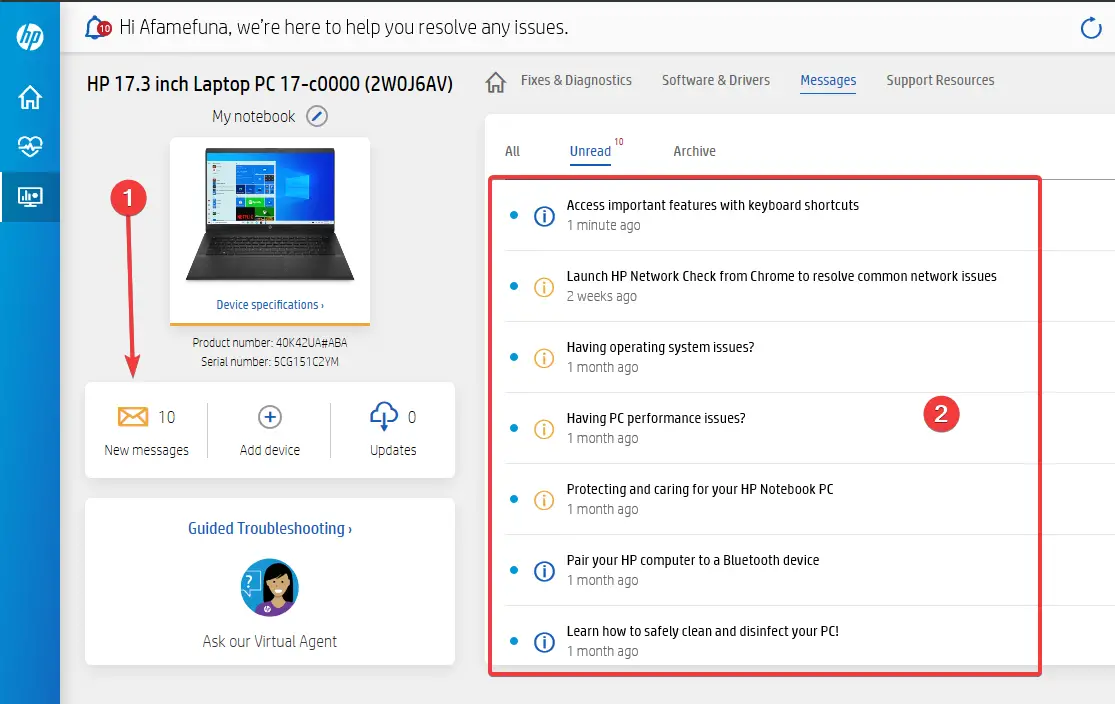
5. Complete las actualizaciones pendientes
- Haga clic en el menú Inicio, escriba HP Support Assistant y luego haga clic en la aplicación.
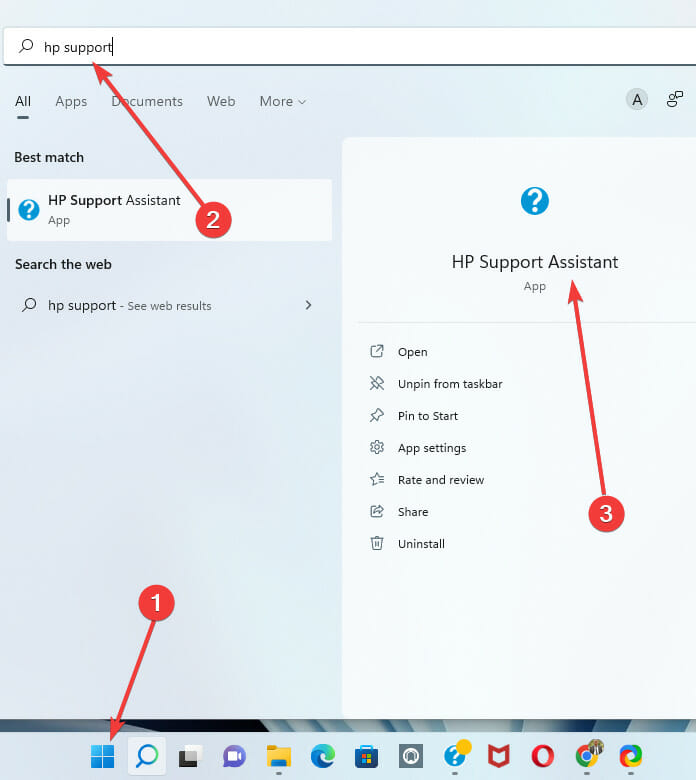
- En el panel izquierdo, haga clic en el icono Correcciones y diagnósticos.
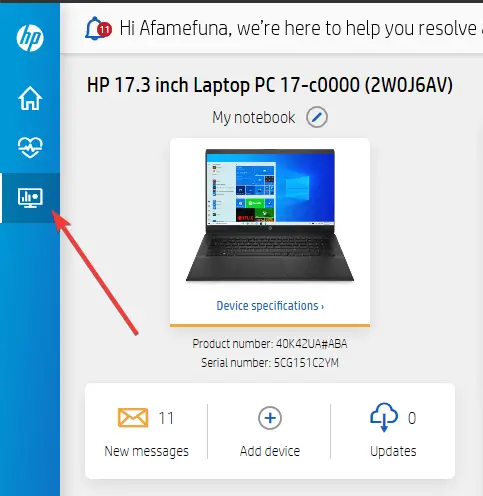
- Haga clic en el menú de actualizaciones y espere mientras el asistente de soporte busca actualizaciones esenciales.
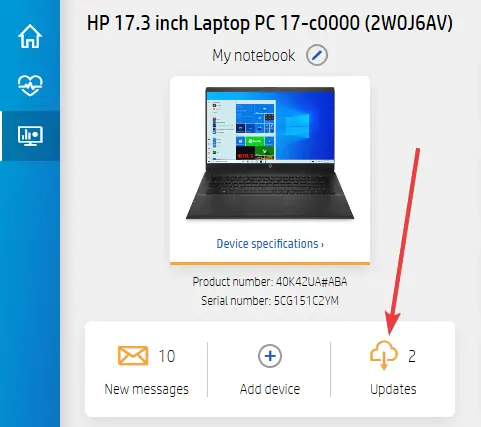
- Una vez que el sistema haya sugerido actualizaciones, seleccione la opción para Descargar e instalar.
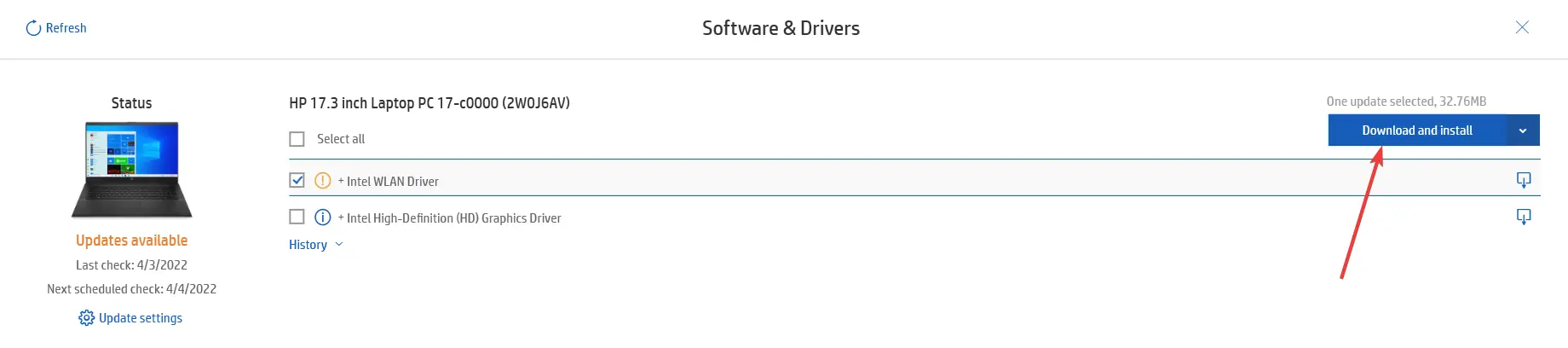
- Reinicia tu computadora.
6. Actualice su sistema operativo
- Haga clic en el menú Inicio y seleccione la aplicación Configuración (el ícono de ajustes).
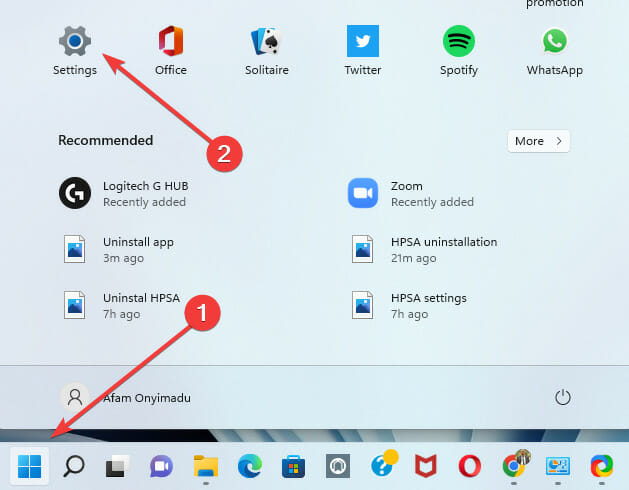
- Desplácese hasta la parte inferior del panel izquierdo y haga clic en actualizacion de Windows. Luego, en el panel derecho, si hay alguna actualización, haga clic en Descargar e instalar.
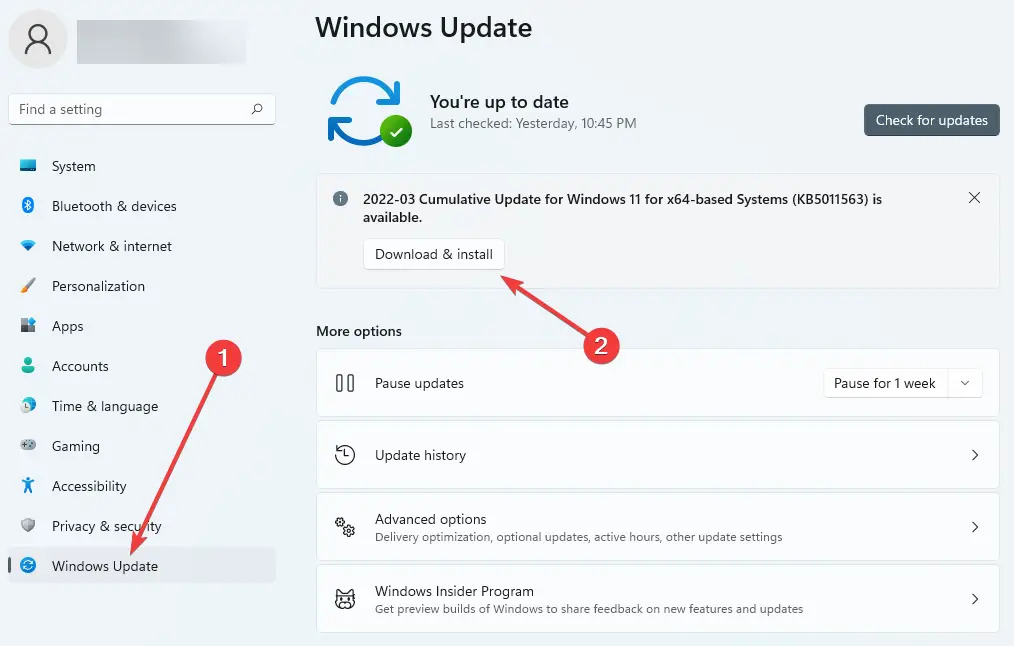
Tenga en cuenta que si no ve la opción Descargar e instalar, es posible que deba buscar actualizaciones disponibles haciendo clic en la opción Buscar actualizaciones. 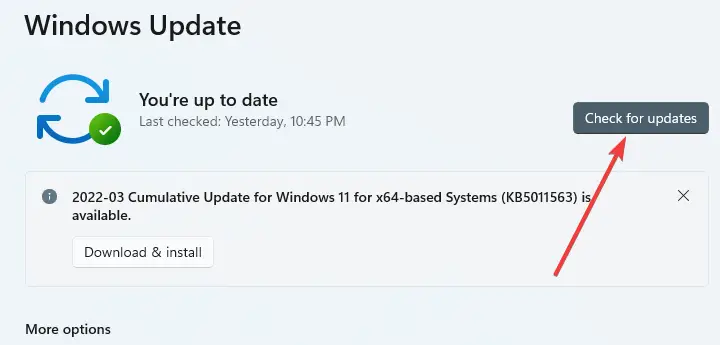
Este artículo ha cubierto los pasos a seguir para corregir cualquier error de acciones importantes necesarias en su HP Support Assistant. Tenga en cuenta que la interfaz de usuario de su HP Support Assistant puede ser diferente de las imágenes utilizadas en esta guía. Las versiones anteriores utilizadas en Windows 10, 8 y 7 tendrán ligeras variaciones.
Estas soluciones no están en ningún orden en particular, pero siempre recomendamos comenzar con un reinicio. Casos en los que un reinicio soluciona los problemas de su computadora le ahorra el estrés de probar soluciones más complicadas.
Esperamos leer sus comentarios y nos encantará saber qué correcciones funcionaron para usted.

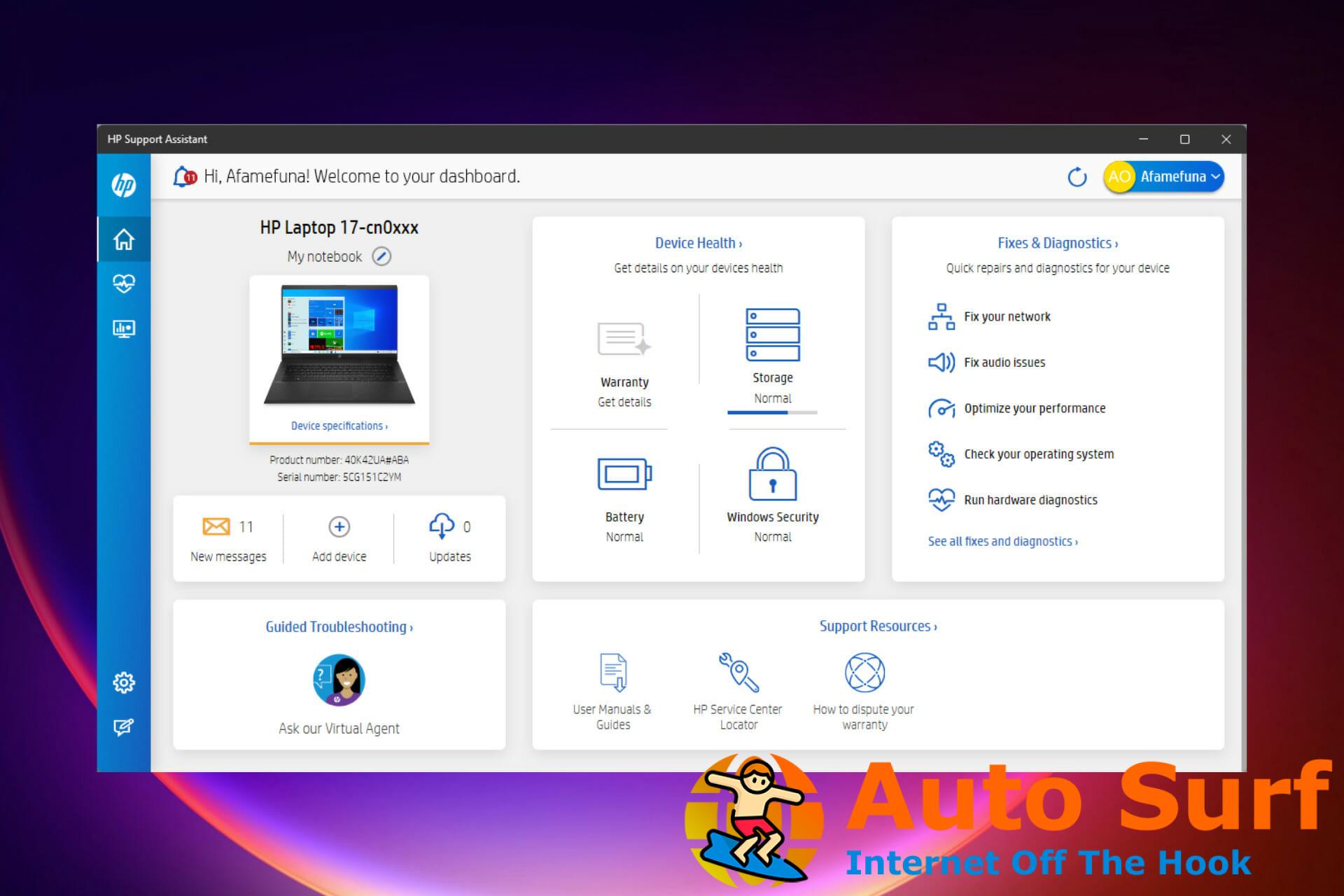
![[Full Fix] Error HTTP_driver_corrupted en el sistema operativo Windows [Full Fix] Error HTTP_driver_corrupted en el sistema operativo Windows](https://auto-surf.ro/wp-content/uploads/1644616184_523_Full-Fix-Error-HTTP_driver_corrupted-en-el-sistema-operativo-Windows-768x512.jpg?v=1644616186)
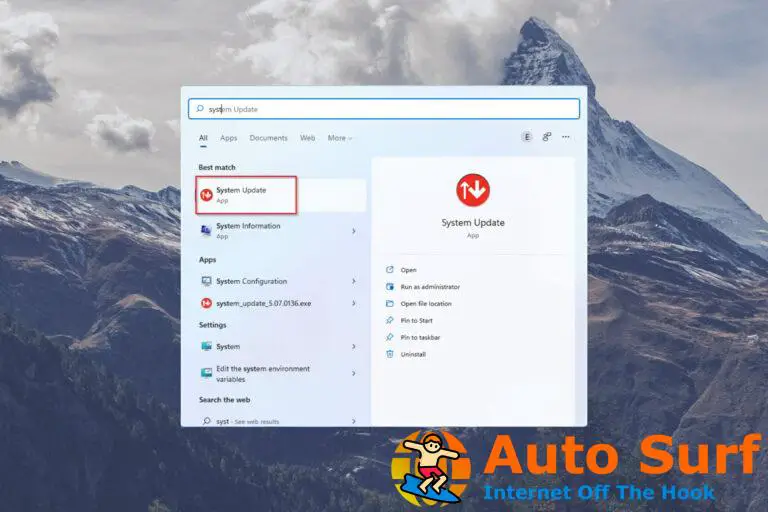

![¿Aquí está cómo bajar el ping en una PC? [9 Tested Solutions] ¿Aquí está cómo bajar el ping en una PC? [9 Tested Solutions]](https://auto-surf.ro/wp-content/uploads/1674651918_¿Aqui-esta-como-bajar-el-ping-en-una-PC-9-768x512.png?v=1674651927)
![Word experimentó un error al intentar abrir el archivo [Full Fix] Word experimentó un error al intentar abrir el archivo [Full Fix]](https://auto-surf.ro/wp-content/uploads/1648475885_870_Word-experimento-un-error-al-intentar-abrir-el-archivo-Full-768x512.jpg?v=1648475889)