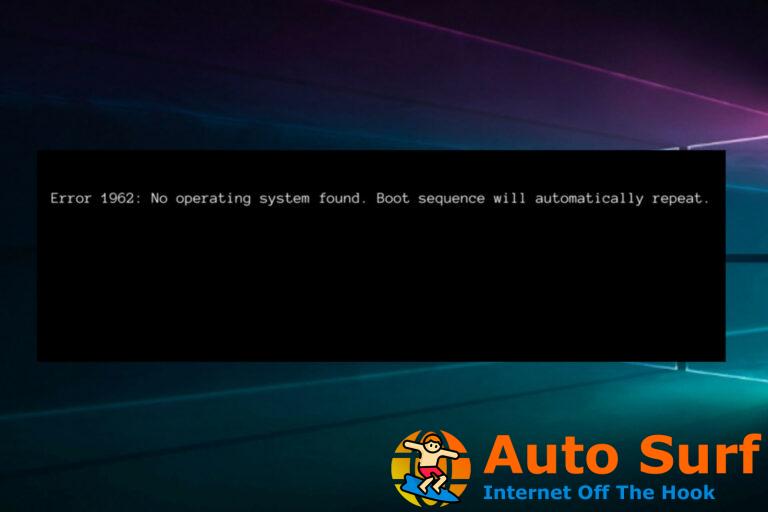- La función de CTRL+ALT+DELETE difiere según el contexto. La mayoría de las veces, interrumpe o facilita la interrupción de una función.
- Cuando se trata de una computadora atascada en la pantalla CTRL+ALT+DELETE, un restablecimiento completo puede hacer maravillas.
- Para evitar problemas similares y aumentar su productividad, use el mejor software de acceso directo para Windows 10.
- Omita todos los errores y fallas técnicas utilizando los consejos de nuestro Centro de solución de problemas de Windows 10.
¿Se queda atascado en la pantalla de inicio de sesión o CTRL+ALT+SUPR cuando usa su computadora con Windows 10?
Si es así, ¿ha intentado desconectar cualquier dispositivo conectado a la computadora? ¿O tal vez has intentado reiniciar tu computadora y no pasa nada?
En este punto, puede intentar hacer clic en Facilidad de acceso en la esquina inferior izquierda de la pantalla de inicio de sesión si su mouse está funcionando.
Seleccione Escriba sin el teclado (teclado en pantalla) y use el mouse para presionar el método abreviado de teclado CTRL+ALT+SUPR.
A veces, el problema es con su teclado, que podría estar muerto o se ha soltado para que pueda verificar la conexión del teclado a la PC.
Si es un teclado inalámbrico, revisa las baterías. Si no se enciende ninguna luz al presionar Bloq Mayús o Bloq Num, lo más probable es que el teclado esté dañado.
Si ninguna de estas soluciones rápidas funciona, puede continuar y probar las soluciones sugeridas aquí.
¿Qué puedo hacer si mi PC se atasca en la pantalla CTRL+ALT+SUPR?
- Revertir controlador de tarjeta de video/gráficos
- Realizar un restablecimiento completo
- Realizar una reparación de inicio
- Deshabilitar inicio/arranque rápido
1. Revertir el controlador de la tarjeta de video/gráficos
- Botón derecho del ratón Comienzo.
![Computadora atascada en la pantalla CTRL+ALT+DELETE [FIX] Computadora atascada en la pantalla Ctrl Alt Delete](https://auto-surf.ro/wp-content/uploads/1638237247_569_Computer-blocat-pe-ecranul-CTRLALTDELETE-FIX.jpg)
- Seleccione Administrador de dispositivos.
![Computadora atascada en la pantalla CTRL+ALT+DELETE [FIX] Computadora atascada en la pantalla Ctrl Alt Delete](https://auto-surf.ro/wp-content/uploads/Computer-blocat-pe-ecranul-CTRLALTDELETE-FIX.png)
- Seleccione Adaptadores de pantalla y haga clic para expandir la lista y luego elija la tarjeta.
![Computadora atascada en la pantalla CTRL+ALT+DELETE [FIX] Computadora atascada en la pantalla Ctrl Alt Delete](https://auto-surf.ro/wp-content/uploads/1638237248_809_Computer-blocat-pe-ecranul-CTRLALTDELETE-FIX.png)
- Haga clic con el botón derecho en la tarjeta y luego seleccione Propiedades.
![Computadora atascada en la pantalla CTRL+ALT+DELETE [FIX] Computadora atascada en la pantalla Ctrl Alt Delete](https://auto-surf.ro/wp-content/uploads/1638237248_454_Computer-blocat-pe-ecranul-CTRLALTDELETE-FIX.png)
- En Propiedades, seleccione el Conductor pestaña.
![Computadora atascada en la pantalla CTRL+ALT+DELETE [FIX] Computadora atascada en la pantalla Ctrl Alt Delete](https://auto-surf.ro/wp-content/uploads/1638237248_694_Computer-blocat-pe-ecranul-CTRLALTDELETE-FIX.png)
- Seleccione Conductor retrocederluego siga las indicaciones.
![Computadora atascada en la pantalla CTRL+ALT+DELETE [FIX] Computadora atascada en la pantalla Ctrl Alt Delete](https://auto-surf.ro/wp-content/uploads/1638237248_515_Computer-blocat-pe-ecranul-CTRLALTDELETE-FIX.png)
Su PC no sabe de forma nativa cómo aprovechar todas las funciones de la tarjeta de video. Necesita un controlador para hacer eso y no cualquier controlador, uno actualizado.
Al aplicar el procedimiento anterior, si el botón no está disponible, eso significa que no hay ningún controlador al que retroceder.
Si Windows no puede encontrar un nuevo controlador para su tarjeta gráfica/de video, puede visitar el sitio web del fabricante de su computadora para descargar el controlador más reciente.
Consejo de experto: Algunos problemas de la PC son difíciles de abordar, especialmente cuando se trata de repositorios corruptos o archivos de Windows faltantes. Si tiene problemas para corregir un error, es posible que su sistema esté parcialmente dañado. Recomendamos instalar Restoro, una herramienta que escaneará su máquina e identificará cuál es la falla.
Haga clic aquí para descargar y comenzar a reparar.
Sin embargo, hay una opción aún mejor a tener en cuenta. En lugar de perder el tiempo dispersándose entre innumerables versiones de tarjetas gráficas/video, instale DriverFix y deja que se encargue de esta tarea.
Además de resolver el problema de CTRL+ALT+DELETE al actualizar su tarjeta gráfica/de video, esta herramienta liviana mantendrá todos sus controladores actualizados para que su PC funcione correctamente.
Y si no eres un gran fanático de los cambios tecnológicos, ten en cuenta que la interfaz se mantiene relativamente simple, por lo que te acostumbrarás en poco tiempo.
2. Realice un restablecimiento completo
![Computadora atascada en la pantalla CTRL+ALT+DELETE [FIX] Computadora atascada en la pantalla CTRL+ALT+DELETE [FIX]](https://auto-surf.ro/wp-content/uploads/1638237248_377_Computer-blocat-pe-ecranul-CTRLALTDELETE-FIX.jpg)
- Retire la batería de su compartimiento y luego presione y mantenga presionado el Energía en su computadora durante aproximadamente 15 segundos para drenar cualquier carga eléctrica residual de sus capacitores.
- Vuelva a insertar la batería y el adaptador de corriente en la computadora, pero no conecte ningún otro dispositivo todavía.
- presione el Energía botón para encender su computadora. Verá que se abre el menú de inicio, así que use las teclas de flecha para seleccionar Iniciar Windows normalmente y presiona Ingresar.
- Ahora puede volver a conectar los dispositivos de uno en uno y listo. Recuerde ejecutar Windows Update y actualizar todos los controladores de dispositivos.
Esto será diferente dependiendo de si su computadora tiene una batería extraíble o una batería sellada (no extraíble).
Para una computadora con batería extraíble, apáguela y retire todos los dispositivos conectados, desconecte todos los periféricos conectados externamente y luego desconecte el adaptador de corriente de la computadora.
Para una computadora con una batería sellada o no extraíble, no intente quitarla ya que esto puede anular la garantía. Haz lo siguiente en su lugar:
- Apague la computadora y retire todos los dispositivos o periféricos conectados, y desconecte el adaptador de corriente de la computadora.
- La mayoría de las computadoras portátiles se pueden reiniciar manteniendo presionada la tecla Energía botón durante 15 segundos. Entonces haga esto, luego vuelva a enchufar el adaptador de corriente pero no cualquier otro dispositivo.
- presione el Energía e inicie su computadora, luego seleccione Iniciar Windows normalmente y presiona Ingresar.
- Vuelva a conectar otros dispositivos y periféricos, uno a la vez, y ejecute Windows Update y actualice todos los controladores de dispositivos después del reinicio.
3. Realizar una reparación de inicio
- Inicie su computadora desde los medios de instalación insertando el disco o la memoria USB. Si recibe un mensaje que le pide que presione cualquier tecla para arrancar desde DVD, presione cualquier tecla en su computadora portátil o en el teclado de su computadora. Si no ve ese mensaje, cambie el orden de inicio en la configuración de su BIOS para que comience desde el disco o USB.
- Cuando vea la página Instalar Windows, haga clic en Repara tu computadora para iniciar el entorno de recuperación de Windows (WinRE)
- Ir Elija una opción de pantalla.
![Computadora atascada en la pantalla CTRL+ALT+DELETE [FIX] Computadora atascada en la pantalla Ctrl Alt Delete](https://auto-surf.ro/wp-content/uploads/1638237248_75_Computer-blocat-pe-ecranul-CTRLALTDELETE-FIX.png)
- Hacer clic Solucionar problemas.
![Computadora atascada en la pantalla CTRL+ALT+DELETE [FIX] Computadora atascada en la pantalla Ctrl Alt Delete](https://auto-surf.ro/wp-content/uploads/1638237248_230_Computer-blocat-pe-ecranul-CTRLALTDELETE-FIX.png)
- Seleccione Opciones avanzadas.
- Hacer clic Configuración de inicio y luego haga clic Reiniciar.
![Computadora atascada en la pantalla CTRL+ALT+DELETE [FIX] Computadora atascada en la pantalla Ctrl Alt Delete](https://auto-surf.ro/wp-content/uploads/1638237248_863_Computer-blocat-pe-ecranul-CTRLALTDELETE-FIX.png)
- Una vez hecho esto, complete la reparación y verifique si puede iniciar su computadora nuevamente.
Puede hacer esto descargando primero el ISO de Windows 10 y creando una herramienta de creación de medios, luego realizando una reparación de inicio.
Una vez que tenga los medios de instalación, haga lo descrito anteriormente.
4. Deshabilitar arranque rápido
- Botón derecho del ratón Comienzo.
- Seleccione Panel de control.
![Computadora atascada en la pantalla CTRL+ALT+DELETE [FIX] Computadora atascada en la pantalla Ctrl Alt Delete](https://auto-surf.ro/wp-content/uploads/1638237248_829_Computer-blocat-pe-ecranul-CTRLALTDELETE-FIX.png)
- Hacer clic Hardware y sonido.
![Computadora atascada en la pantalla CTRL+ALT+DELETE [FIX] Computadora atascada en la pantalla Ctrl Alt Delete](https://auto-surf.ro/wp-content/uploads/1638237248_240_Computer-blocat-pe-ecranul-CTRLALTDELETE-FIX.png)
- Hacer clic Opciones de poder.
![Computadora atascada en la pantalla CTRL+ALT+DELETE [FIX] Computadora atascada en la pantalla Ctrl Alt Delete](https://auto-surf.ro/wp-content/uploads/1638237248_969_Computer-blocat-pe-ecranul-CTRLALTDELETE-FIX.png)
- Hacer clic Elija lo que hacen los botones de encendido.
![Computadora atascada en la pantalla CTRL+ALT+DELETE [FIX] Computadora atascada en la pantalla Ctrl Alt Delete](https://auto-surf.ro/wp-content/uploads/1638237248_825_Computer-blocat-pe-ecranul-CTRLALTDELETE-FIX.png)
- Hacer clic Cambie la configuración que actualmente no está disponible.
![Computadora atascada en la pantalla CTRL+ALT+DELETE [FIX] Computadora atascada en la pantalla Ctrl Alt Delete](https://auto-surf.ro/wp-content/uploads/1638237248_526_Computer-blocat-pe-ecranul-CTRLALTDELETE-FIX.png)
- Desplácese hacia abajo para Configuración de apagado.
![Computadora atascada en la pantalla CTRL+ALT+DELETE [FIX] Computadora atascada en la pantalla Ctrl Alt Delete](https://auto-surf.ro/wp-content/uploads/1638237248_333_Computer-blocat-pe-ecranul-CTRLALTDELETE-FIX.png)
- Desmarcar Activa el inicio rápido.
![Computadora atascada en la pantalla CTRL+ALT+DELETE [FIX] Computadora atascada en la pantalla Ctrl Alt Delete](https://auto-surf.ro/wp-content/uploads/1638237248_410_Computer-blocat-pe-ecranul-CTRLALTDELETE-FIX.png)
- Hacer clic Guardar cambios.
Algunos usuarios han expresado su preocupación por la configuración de inicio rápido en BIOS que dificulta el inicio y la carga rápida del escritorio, lo que crea muchos problemas en Windows 10.
Puede intentar deshabilitar esto en el BIOS de su computadora y ver si soluciona el problema.
¿Alguna de estas soluciones lo ayudó a solucionar el problema de la pantalla ‘la computadora se atascó en CTRL+ALT+DELETE? Háganos saber dejando un comentario en la sección a continuación.

![Computadora atascada en la pantalla CTRL+ALT+DELETE [FIX] Computadora atascada en la pantalla CTRL+ALT+DELETE [FIX]](https://auto-surf.ro/wp-content/uploads/1644743167_192_Computadora-atascada-en-la-pantalla-CTRLALTDELETE-FIX.jpg?v=1644743169)