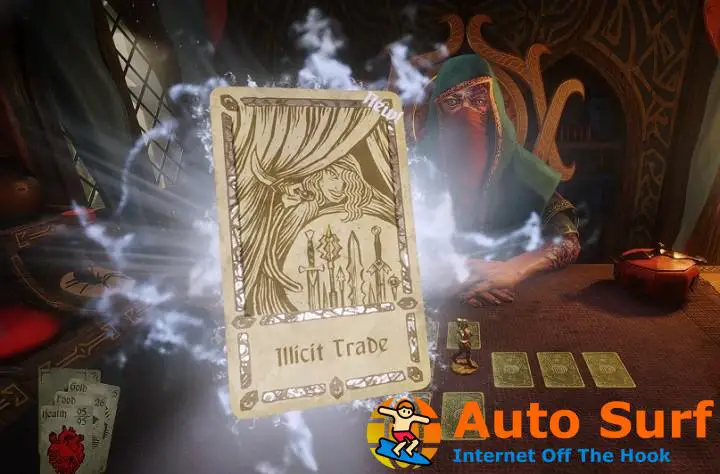- Si el puntero se ha vuelto loco, no puede hacer mucho en una PC, por lo que es imperativo reparar el cursor del mouse dañado.
- Los rastros de puntero pueden ser un problema, por eso deshabilitarlos puede solucionar este problema.
- La actualización de los controladores del mouse puede resolver todos estos problemas y también puede hacerlo automáticamente.
- Si tiene algún protector de pantalla instalado, puede pensar en deshacerse de él, al menos temporalmente, para que pueda ver si el problema persiste.
Algunos usuarios han declarado en los foros que los cursores de su mouse se corrompen en Windows. Un cursor dañado se convierte en una línea o barra y en realidad no se parece mucho a un cursor (un poco como el que se muestra en la instantánea directamente debajo).
Los cursores del mouse tienden a corromperse para los usuarios que utilizan monitores duales con computadoras portátiles o de escritorio con tarjeta gráfica AMD. Este problema ocurre principalmente cuando se utiliza un sistema de pantalla única.
Sin embargo, si experimenta un cursor de mouse corrupto en el segundo monitor, también puede usar esta guía para solucionarlo.
Estas son algunas resoluciones que pueden reparar un puntero de mouse dañado en Windows 10.
¿Cómo puedo reparar un puntero de mouse dañado en Windows 10?
- Seleccione la opción Mostrar rastros de puntero
- Actualice los controladores del mouse
- Apague Windows Aero
- Turna fuera del protector de pantalla
- Desconecte la VDU secundaria
- Mueva el cursor rápidamente entre ambas VDU
- Seleccione Duplicar en la barra lateral del proyecto
1. Seleccione la opción Mostrar rastros de puntero
- Algunos usuarios han arreglado sus cursores corruptos seleccionando la opción de seguimiento del puntero del mouse. Para seleccionar esa opción, abra Ejecutar con el Tecla de Windows + R atajo de teclado.
- Ingresar Panel de control en el cuadro de texto Abrir y presione el botón OK botón.
- Hacer clic Ratón para abrir la ventana que se muestra directamente debajo.
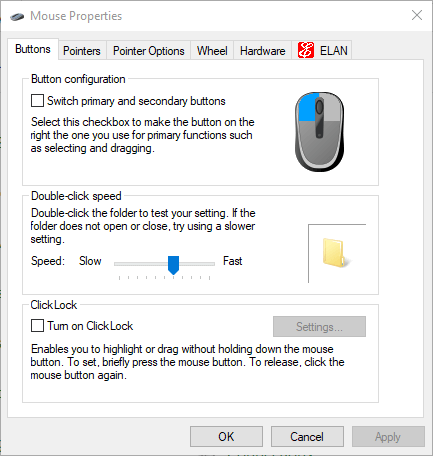
- Seleccione la pestaña Opciones de puntero.
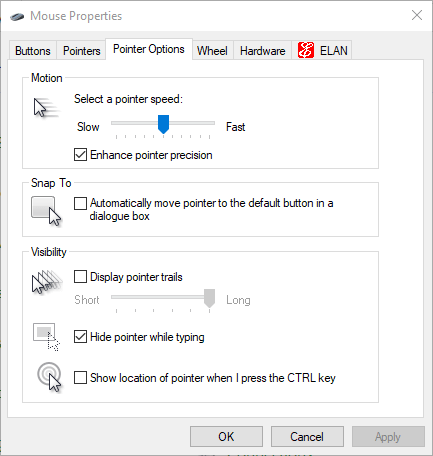
- Luego haga clic en el Mostrar rastros de puntero opción.
- Para eliminar el efecto de estela del cursor, arrastre la barra de estelas del puntero de visualización para acortarla en el extremo izquierdo.
- Haga clic en el Solicitar botón.
- Luego presione el botón OK botón para cerrar la ventana.
2. Actualice los controladores del mouse
- Hacer clic Ganar+R para abrir el cuadro de diálogo ejecutar y escriba devmgmt.msc.
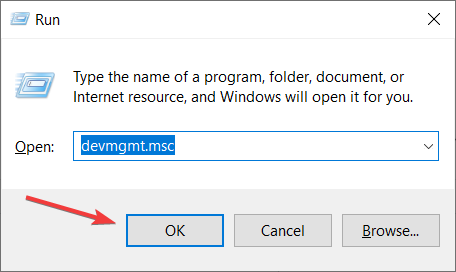
- Abre el Administrador de dispositivos E ir a Ratones y otros dispositivos señaladores.
- Seleccione el mouse instalado y haga clic en Actualizar controlador.
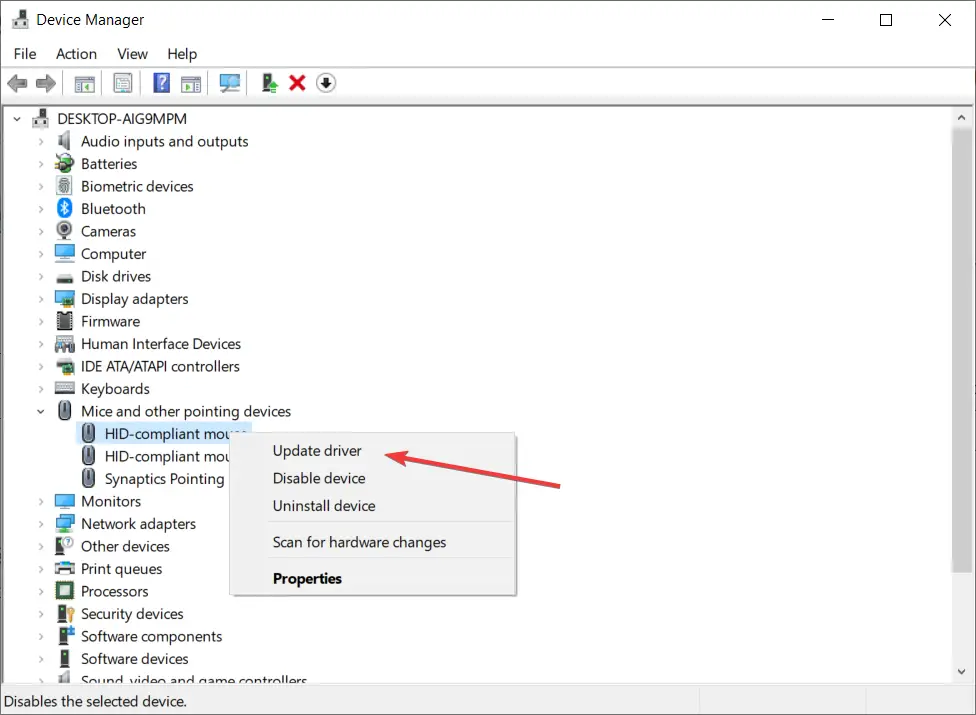
- Siga las indicaciones en pantalla.
En algunos casos, el problema puede deberse a un controlador obsoleto. Para actualizar el controlador de su mouse manualmente, siga estos sencillos pasos anteriores.
Otra solución para actualizar sus controladores con facilidad es usar un programa profesional de terceros que descargue e instale los controladores de Windows automáticamente.
Recomendamos utilizar un software especializado para evitar cualquier riesgo de mal funcionamiento de la PC.
⇒ Obtener DriverFix
3. Desactivar el salvapantallas
- Haga clic en el Escriba aquí para buscar botón en la barra de tareas.
- Ingresar protector de pantalla en el cuadro de búsqueda de Windows.
- Entonces puedes seleccionar Cambiar protector de pantalla para abrir la ventana en la foto de abajo.
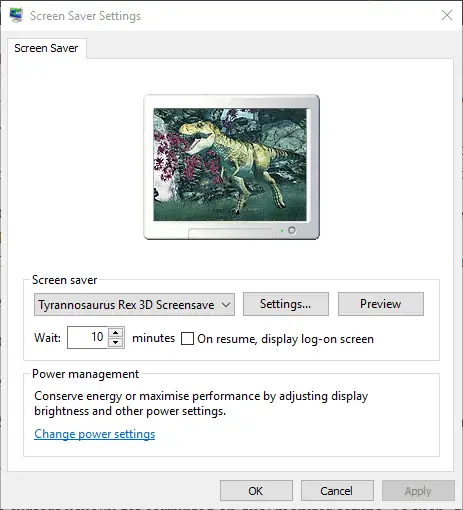
- Haga clic en el menú desplegable del protector de pantalla y seleccione Ninguna.
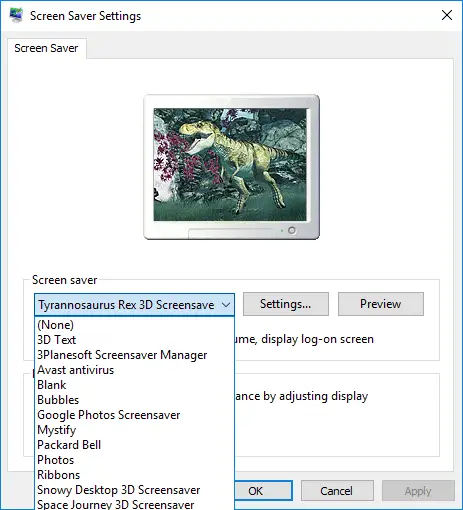
- Selecciona el Solicitar opción y presione la tecla OK botón para cerrar la ventana.
Algunos usuarios han reparado los cursores corruptos al desactivar el protector de pantalla. Es posible que esa resolución no funcione para todos, pero vale la pena intentarlo. Puede desactivar el protector de pantalla en Windows 10 de la siguiente manera.
4. Desconecte la VDU secundaria
Consejo de experto: Algunos problemas de la PC son difíciles de abordar, especialmente cuando se trata de repositorios dañados o archivos de Windows faltantes. Si tiene problemas para corregir un error, es posible que su sistema esté parcialmente dañado. Recomendamos instalar Restoro, una herramienta que escaneará su máquina e identificará cuál es la falla.
Haga clic aquí para descargar y comenzar a reparar.
Los cursores del mouse generalmente se corrompen en las configuraciones de dos monitores. Como tal, desconectar la segunda VDU (Unidad de visualización) probablemente reparará el cursor dañado si tiene una configuración de monitor dual.
Alternativamente, puede apagar su segunda VDU con la configuración de pantalla en Windows o a través de la barra lateral del Proyecto.
5. Mueva el cursor rápidamente entre ambas VDU
Algunos usuarios también han confirmado que mover el cursor rápidamente entre sus dos pantallas de visualización fija el cursor.
Por lo tanto, mueva el cursor rápidamente de un lado a otro entre las dos VDU en su configuración de monitor dual para ver si eso tiene algún efecto. Mover el cursor sobre el lado derecho de la barra de tareas también puede solucionar el problema.
6. Seleccione Duplicar en la barra lateral del proyecto
Esta es otra solución que algunos usuarios han dicho que les arregló un cursor dañado. Si actualmente tiene una configuración de monitor dual configurada con el Ampliar modo de visualización, presione la tecla de Windows + la tecla de acceso rápido P para abrir la barra lateral que se muestra a continuación.
Selecciona el Duplicar modo de configuración del modo de visualización allí. Luego seleccione Ampliar de nuevo para volver al modo de visualización extendida.
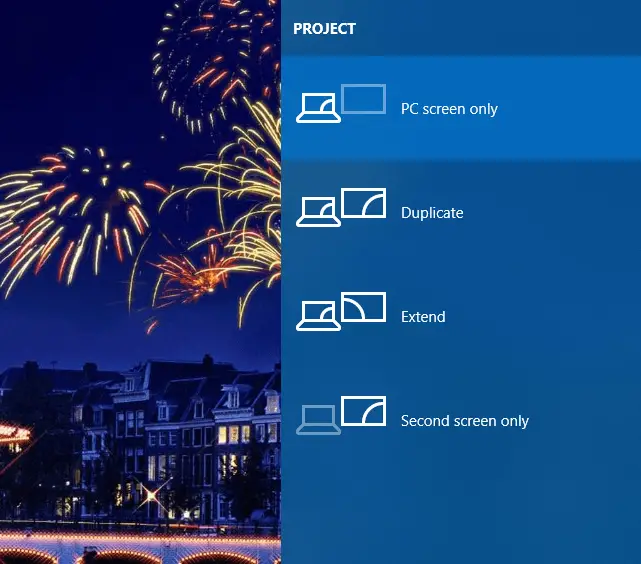
7. Apague Windows Aero
Desactivar el efecto Aero en Windows 7 es otra solución potencial para un cursor dañado. Puede deshabilitar la transparencia de Aero en Windows 7 haciendo clic derecho en el escritorio y seleccionando Personalizar.
Luego haga clic Color de la ventanay anule la selección de Habilitar transparencia opción. Además, seleccione un nuevo tema de Windows 7 en la categoría Temas básicos y de alto contraste.
NOTA
Esas son algunas de las resoluciones confirmadas para corregir cursores corruptos. Además de esas resoluciones, la reinstalación del controlador del mouse o la actualización del controlador de la tarjeta gráfica ATI también pueden corregir un puntero del mouse dañado.
Si tiene otra corrección de cursor dañada, no dude en compartirla a continuación.


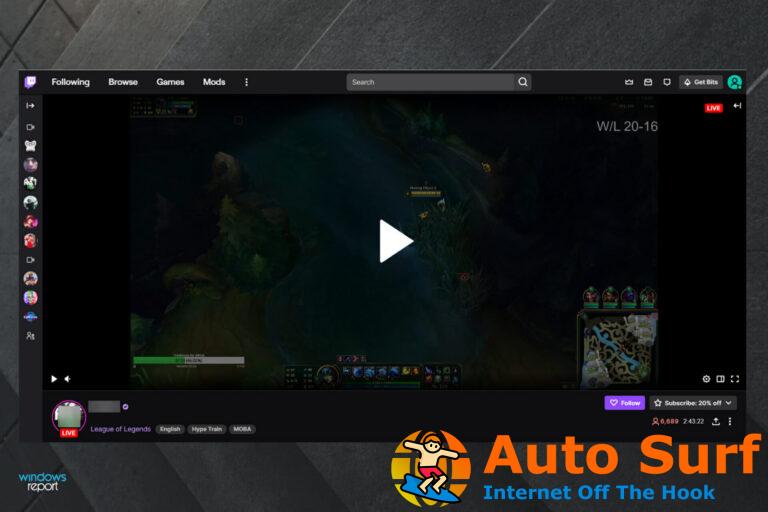

![[Fixed] lenovobatterygaugepackage.dll no se encuentra o no se encuentra [Fixed] lenovobatterygaugepackage.dll no se encuentra o no se encuentra](https://auto-surf.ro/wp-content/uploads/1644619289_875_Fixed-lenovobatterygaugepackagedll-no-se-encuentra-o-no-se-encuentra-768x512.jpg?v=1644619291)