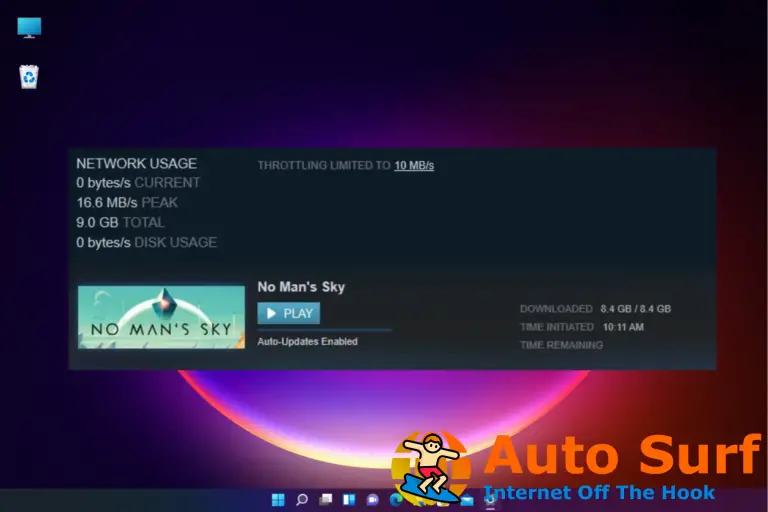- Aunque Hulu es un servicio popular de transmisión de video, muchos usuarios informaron que la aplicación Hulu Windows 10 no funciona.
- Para solucionarlo, puede comenzar con el solucionador de problemas de aplicaciones de la Tienda Windows.
- Otra solución práctica es cerrar el software en segundo plano para reducir los tiempos de carga.
- También puede actualizar la aplicación Hulu siguiendo nuestra guía paso a paso a continuación.
Hulu es un servicio de transmisión de video con el que puede ver programas de televisión dentro de su aplicación o un navegador.
Sin embargo, la aplicación Hulu de Windows 10 no siempre funciona, ya que algunos usuarios han declarado que la aplicación no reproduce ningún video para ellos.
Los errores de transmisión de Hulu no son del todo infrecuentes para los dispositivos con Windows. Si la transmisión de video de su aplicación Hulu no funciona, consulte algunas posibles soluciones a continuación.
¿Qué puedo hacer si la aplicación Hulu no funciona en Windows 10?
- Comprobar si Hulu está caído
- Abra el solucionador de problemas de aplicaciones de la Tienda Windows
- Reinicie su computadora de escritorio o portátil
- Reinstalar Hulu
- Desactivar DRM
- Cerrar software en segundo plano
- Actualizar la aplicación Hulu
- Conecte el enrutador con un cable Ethernet
- Apague otros dispositivos Wi-Fi
- Desactivar temporalmente el Firewall de Windows Defender
- Pruebe con un servicio de transmisión diferente
1. Comprueba si Hulu está caído
Fallo de reproducción es uno de los mensajes de error de transmisión de la aplicación Hulu. Ese mensaje de error generalmente se debe a una interrupción del servidor.
Por lo tanto, podría darse el caso de que haya una interrupción del servidor de Hulu en curso, que realmente no puede resolver usted mismo.
Para verificar si el servidor de Hulu está caído, abra una página en ¿Está abajo ahora mismo?. Esa página te dice si hay algún problema con el servidor de Hulu.
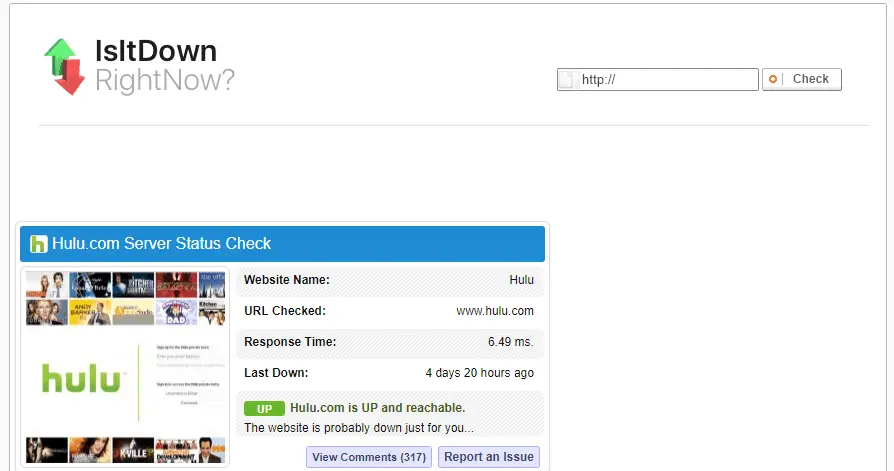
Al momento de escribir, la verificación del estado del servidor de la página indica, Hulu.com está activo y accesible. Sin embargo, algunos usuarios de EE. UU. han declarado recientemente que Hulu todavía está inactivo en algunas regiones.
Si esa página indica que Hulu.com generalmente está inactivo, entonces probablemente solo deba esperar uno o dos días hasta que Hulu restablezca el servidor.
2. Abra el solucionador de problemas de aplicaciones de la Tienda Windows
- presione el Escriba aquí para buscar Botón de la barra de tareas de Windows 10 para abrir Cortana.
- Introduce la palabra clave solucionar problemas en el cuadro de texto para buscar la configuración del sistema de solución de problemas.
- Hacer clic Solucionar problemas para abrir la lista de solucionadores de problemas de la aplicación Configuración.
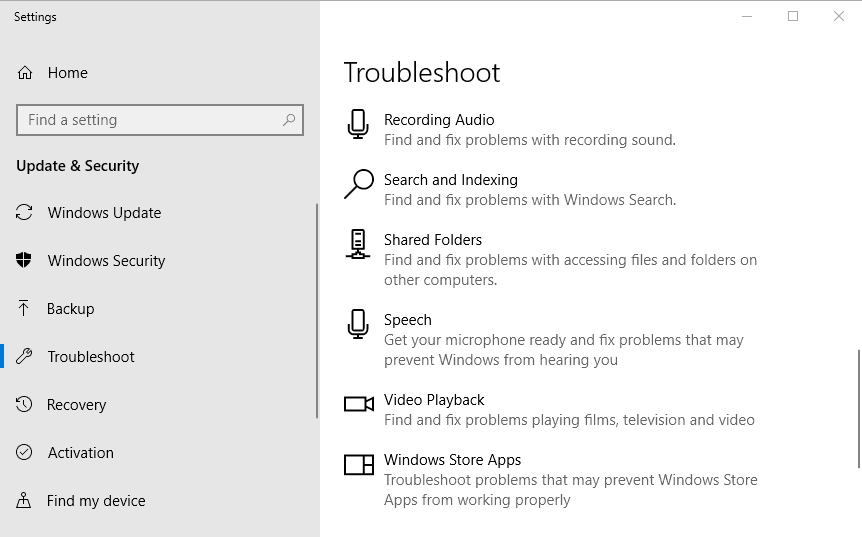
- Seleccione Aplicaciones de la Tienda Windows y presione el botón Ejecutar solucionador de problemas para abrir la ventana en la instantánea directamente debajo.
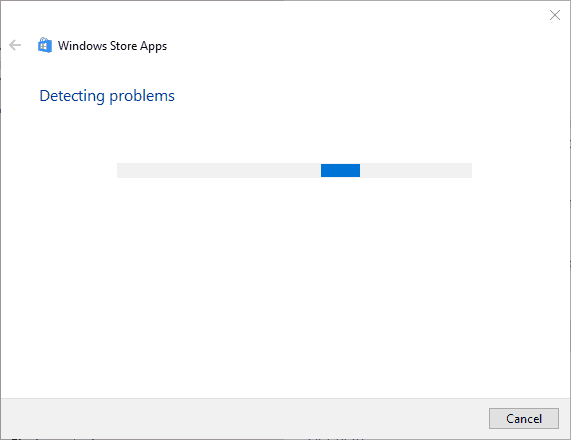
- Luego, puede revisar las soluciones sugeridas por el solucionador de problemas, si proporciona alguna.
El solucionador de problemas de aplicaciones de la Tienda Windows es uno que puede reparar las aplicaciones de Windows 10 que no funcionan. Este solucionador de problemas puede proporcionar una solución para su aplicación Hulu, así que asegúrese de probarlo.
3. Reinicie su computadora de escritorio o portátil
Es posible que su computadora de escritorio o portátil con Windows 10 no haya configurado correctamente la configuración de conexión cuando la inició. Como tal, reiniciar Windows 10 podría arreglar la aplicación Hulu.
Seleccione para apagar su computadora de escritorio o portátil desde el menú Inicio y luego desconéctelo durante aproximadamente un minuto.
Además, también puede desconectar su enrutador o módem durante aproximadamente un minuto. Vuelva a enchufar el enrutador y el dispositivo con Windows 10. Luego, inicie su computadora de escritorio o portátil y ejecute Hulu.
Además, si Hulu no funciona cuando su VPN está habilitada, consulte nuestra guía dedicada y arréglelo en poco tiempo.
4. Reinstalar Hulu
- Abre el Cortana caja de búsqeda.
- Ingresar aplicaciones en el cuadro de búsqueda y seleccione para abrir Aplicaciones y características.
- A continuación, seleccione el Hulu aplicación y presione su Desinstalar botón.
- Luego abre el oficial Página de la tienda MS en tu navegador.
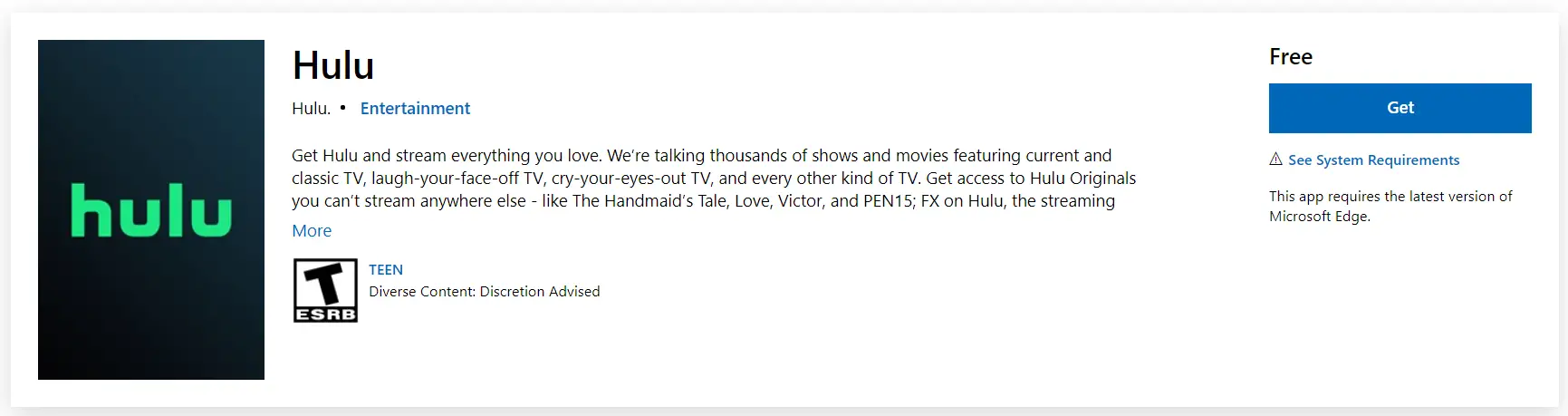
- presione el Obtener allí para reinstalar la aplicación Hulu Windows 10.
Una nueva aplicación de Hulu con un caché de datos limpio podría transmitir videos sin problemas. Entonces, reinstalar la aplicación podría ser la resolución que está buscando. Siga los pasos anteriores para reinstalar la aplicación Windows 10 Hulu.
5. Desactivar DRM
- Para desactivar el DRM, abra la aplicación Hulu.
- Haga clic en el Ajustes botón y el icono de engranaje.
- Luego puede alternar el SW DRM apagado.
Es posible que algunos contenidos multimedia de Hulu con restricciones de DRM (Administración de derechos digitales) no se reproduzcan a menos que desactive DRM.
Además, si no sabe cómo eliminar DRM de WMA, siempre puede echar un vistazo más de cerca a nuestra guía rápida.
6. Cierre el software de fondo
- Haga clic derecho en la barra de tareas y seleccione Administrador de tareas en el menú contextual.
- A continuación, seleccione el software que aparece en las aplicaciones y haga clic en Tarea final para cerrarlo
- Algunos programas de terceros también pueden aparecer en la lista de procesos en segundo plano. Así que busque software en procesos en segundo plano y cierre los programas enumerados allí.
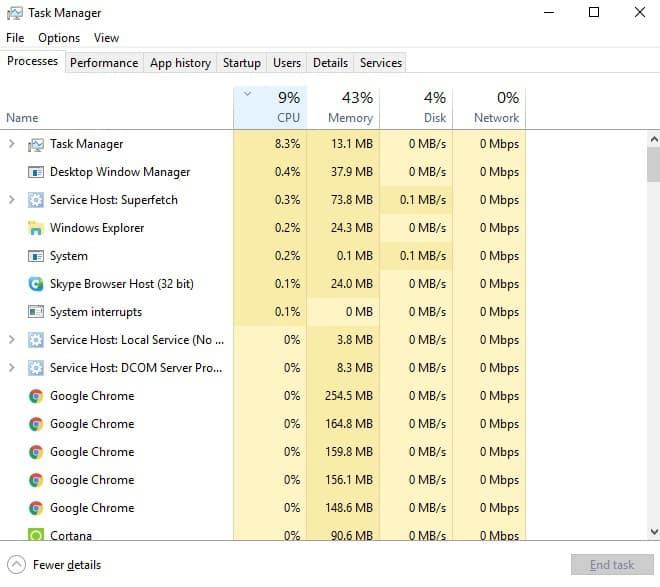
- Si no puede cerrar su utilidad antivirus a través de la Procesos pestaña, haga clic en el Comienzo-pestaña arriba.
- Luego seleccione la utilidad antivirus en la pestaña Inicio y presione el botón Desactivar botón. Eso eliminará el software antivirus del inicio de Windows.
- Reinicie Windows y ejecute Hulu.
El software de fondo también puede tener un impacto en las transmisiones de video de Hulu.
Las utilidades antivirus con cortafuegos son quizás el software de fondo más probable para evitar que Hulu reproduzca videos por completo, y otros programas podrían al menos ralentizar los tiempos de carga.
Por lo tanto, asegúrese de cerrar los programas en segundo plano antes de ejecutar la aplicación Hulu. Puede cerrar programas que no están en la barra de tareas de Windows con el Administrador de tareas, como se explicó anteriormente.
7. Actualiza la aplicación Hulu
- Haga clic en el Tienda de Microsoft atajo en el Comienzo menú para abrir esa aplicación.
- Haga clic en el … (Ver más) en la parte superior derecha de la ventana de la aplicación.
- Seleccione Descargas y actualizaciones para abrir una lista de actualizaciones recientes de la aplicación.
- Haga clic en el Obtener actualizaciones botón para buscar actualizaciones.

- Luego, una actualización de la aplicación Hulu podría descargarse automáticamente.
Las actualizaciones de software a menudo proporcionan correcciones de errores y fallas. Por lo tanto, puede valer la pena buscar actualizaciones de la aplicación Hulu, siguiendo nuestros pasos anteriores.
8. Conecte el enrutador con un cable Ethernet
Si está utilizando Hulu a través de una conexión Wi-Fi, considere cambiar a una conexión Ethernet. Un cable Ethernet puede proporcionar una conexión más estable.
Para conectar su PC y enrutador con un cable Ethernet si tiene uno. Luego intente ver un video en Hulu para ver si Ethernet hace la diferencia.
Eche un vistazo más de cerca a nuestra lista de software de transmisión gratuito y de pago para usuarios de PC para encontrar el adecuado para sus necesidades.
9. Apague otros dispositivos Wi-Fi
Si solo tiene un ancho de banda limitado, otros usuarios de dispositivos Wi-Fi pueden tener un gran impacto en las transmisiones de video de Hulu.
Así que asegúrese de que ningún otro dispositivo Wi-Fi esté encendido cuando esté utilizando Hulu. Eso asegurará que nadie más acapare el ancho de banda de la red cuando intente ver programas con Hulu.
10. Apague temporalmente el Firewall de Windows Defender
- Abre el Cortana caja de búsqeda.
- Ingresar Cortafuegos de Windows Defender en el cuadro de búsqueda.
- Haga clic en Cortafuegos de Windows Defender para abrir el Panel de control ajustes que se muestran directamente debajo.
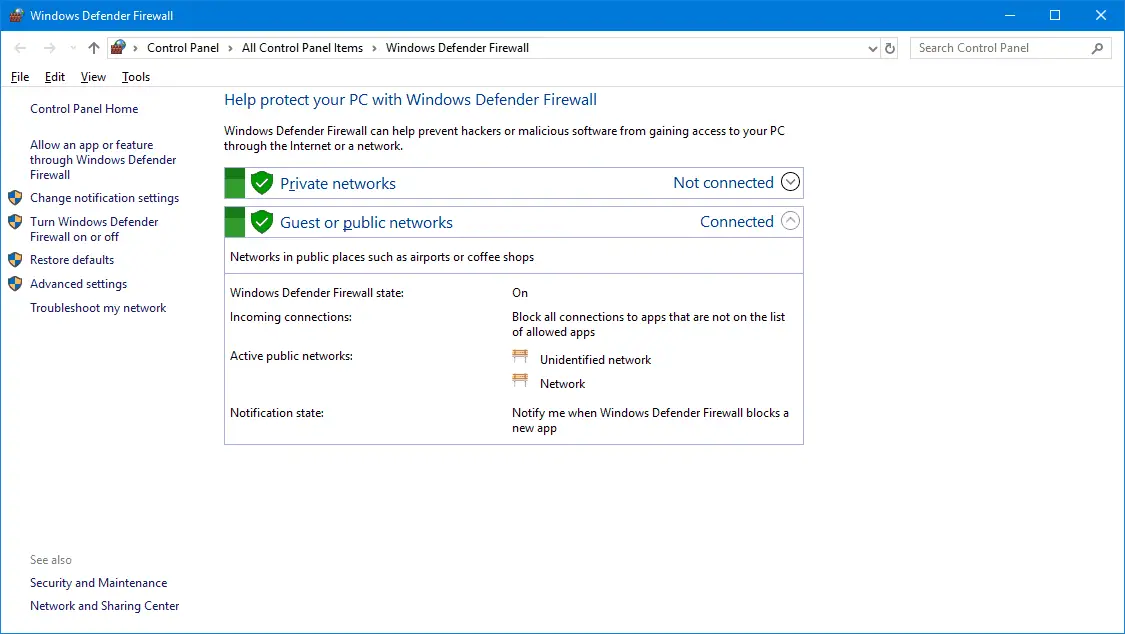
- Hacer clic Activar o desactivar el Firewall de Windows Defender para modificar la configuración del cortafuegos.
- Seleccione ambos Desactivar el cortafuegos de Windows Defender opciones y haga clic en el OK botón.
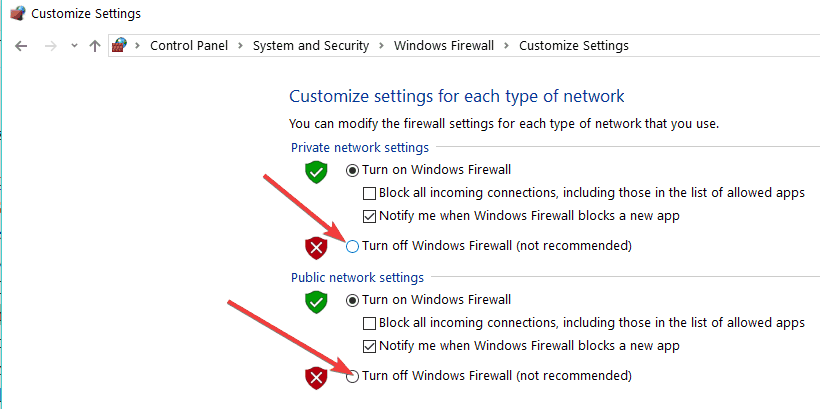
- Luego abra la aplicación Hulu e intente reproducir una transmisión de video.
NOTA
Siempre puede volver a activar el cortafuegos cuando sea necesario seleccionando la Activar el cortafuegos de Windows Defender opciones en el applet del Panel de control del Firewall de Windows Defender.
Los cortafuegos pueden impedir que Hulu y otras aplicaciones de transmisión reproduzcan contenido si no están configurados para hacerlo.
Por lo tanto, apague el Firewall de Windows Defender antes de ejecutar Hulu para asegurarse de que no interfiere con la reproducción. Siga las pautas a continuación para desactivar temporalmente el firewall.
Pruebe con un servicio de transmisión diferente
Considere echar un vistazo a lo que otros servicios de transmisión tienen para ofrecer. Depende mucho de sus preferencias de visualización, pero probar un servicio diferente podría ser una buena idea.
Disney+ tiene una biblioteca que contiene algunos programas y películas disponibles en Hulu, por lo que podría ser una buena opción para sus necesidades de transmisión. Además, tiene muchos programas y películas originales, tanto antiguos como nuevos.
Desde su lanzamiento, la plataforma ha ido creciendo continuamente en contenido.
Disney+ está disponible en todos los dispositivos y sistemas operativos. Tiene una interfaz de usuario fácil de usar a la que se puede acceder a través de su aplicación o en el navegador.
⇒ Obtén Disney+
Esas correcciones podrían reparar la aplicación Hulu para que transmita video. Algunas de esas resoluciones también pueden corregir la reproducción de Hulu en el navegador.
Para obtener más detalles sobre cómo arreglar la transmisión de video en Windows 10, eche un vistazo más de cerca a nuestra guía completa y arréglelos con facilidad.
Esperamos que estas soluciones lo hayan ayudado a reparar la aplicación Hulu si no funciona en Windows 10. Para obtener más sugerencias u otras preguntas, visite la sección de comentarios a continuación.
Nota: Este artículo ha sido constantemente actualizado para su frescura y precisión. Hemos estado editando las soluciones que podrían solucionar el problema de acuerdo con las últimas actualizaciones de la aplicación. Realmente esperamos que haya resuelto sus problemas y continúe disfrutando viendo su contenido favorito.




![El navegador se conecta, pero no en Steam o Discord [Fix] El navegador se conecta, pero no en Steam o Discord [Fix]](https://auto-surf.ro/wp-content/uploads/El-navegador-se-conecta-pero-no-en-Steam-o-Discord-768x512.jpg?v=1644661101)
![[Solved] Error de dbgmodel.dll: falta/no se encuentra el archivo dll [Solved] Error de dbgmodel.dll: falta/no se encuentra el archivo dll](https://auto-surf.ro/wp-content/uploads/1644612898_349_Solved-Error-de-dbgmodeldll-faltano-se-encuentra-el-archivo-dll-768x512.jpg?v=1644612900)