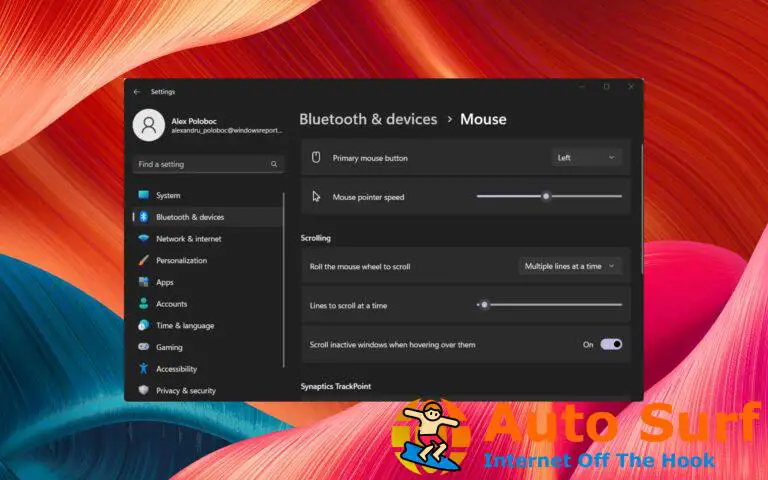- El retraso y la tartamudez son el resultado más común de las caídas de FPS en los juegos.
- Las caídas de FPS pueden ocurrir si tiene problemas con su conexión o si los servidores están demasiado ocupados, mientras que la configuración del sistema también es muy importante.
- Si experimenta caídas repentinas o aleatorias de FPS en su PC, primero verifique la configuración de gráficos.
Ser afectado por caídas altas de FPS es una de las experiencias más molestas que puedes tener como jugador. Aunque las implicaciones son variadas, el efecto más común es un tartamudeo repentino que aparece aleatoriamente, lo que afecta especialmente a los usuarios que disfrutan jugando a versiones multijugador, en las que una tasa de FPS óptima es extremadamente importante.
Dicho esto, no se puede culpar por completo al sistema operativo, ya que muchas situaciones similares son causadas por otros factores, que analizaremos a continuación.
¿Por qué mi FPS sigue cayendo en los juegos?
FPS es un acrónimo de Frames Per Second y, en otras palabras, es la frecuencia con la que aparecen imágenes consecutivas en una pantalla en 1 segundo.
El término se usa en los juegos y cuanto mayor sea la velocidad de fotogramas, mejor será el flujo de las imágenes en la pantalla. FPS bajo se describe por interrupciones de imagen y parpadeo.
Las causas de las caídas de fotogramas suelen estar asociadas a controladores antiguos o dañados, pero a continuación detallamos las más importantes:
- Problemas con los conductores: Los controladores de la GPU son probablemente los principales causantes de problemas en los juegos y, en particular, las caídas de FPS.
- El sobrecalentamiento está causando el problema: Es posible que tengas la configuración correcta para el juego, pero cuando los componentes comienzan a sobrecalentarse, comienzan a disminuir su rendimiento. Puede solucionar esto utilizando un software de refrigeración para portátiles.
- Problemas de conexión: Si juegas en línea, es obvio que necesitarás una excelente conexión con los servidores del juego, por lo que la velocidad de tu conexión a Internet es crucial en este sentido.
Antes de intentar cualquier paso de solución de problemas, nuestra investigación sugiere que primero debe reiniciar su PC. Asegúrese de probar esto antes de explorar los pasos descritos en esta guía.
¿Cómo soluciono las caídas de FPS en los juegos?
Antes de iniciar cualquier procedimiento avanzado, debe:
- Compruebe si la conexión a Internet funciona de manera óptima. En la mayoría de los escenarios, no se trata de la velocidad del ancho de banda, sino de la latencia del paquete de datos. Básicamente, cuanto mayor sea la latencia, peor será el rendimiento del juego. Puedes comprobar tu latencia, en la Sitio web más rápido. Necesitará menos de 50 ms para disfrutar de las sesiones en línea sin problemas.
- Asegúrese de que se cumplan los requisitos del sistema. Para ejecutar el juego y esperar el máximo rendimiento, debe concentrarse en la columna llamada Requisitos recomendados:
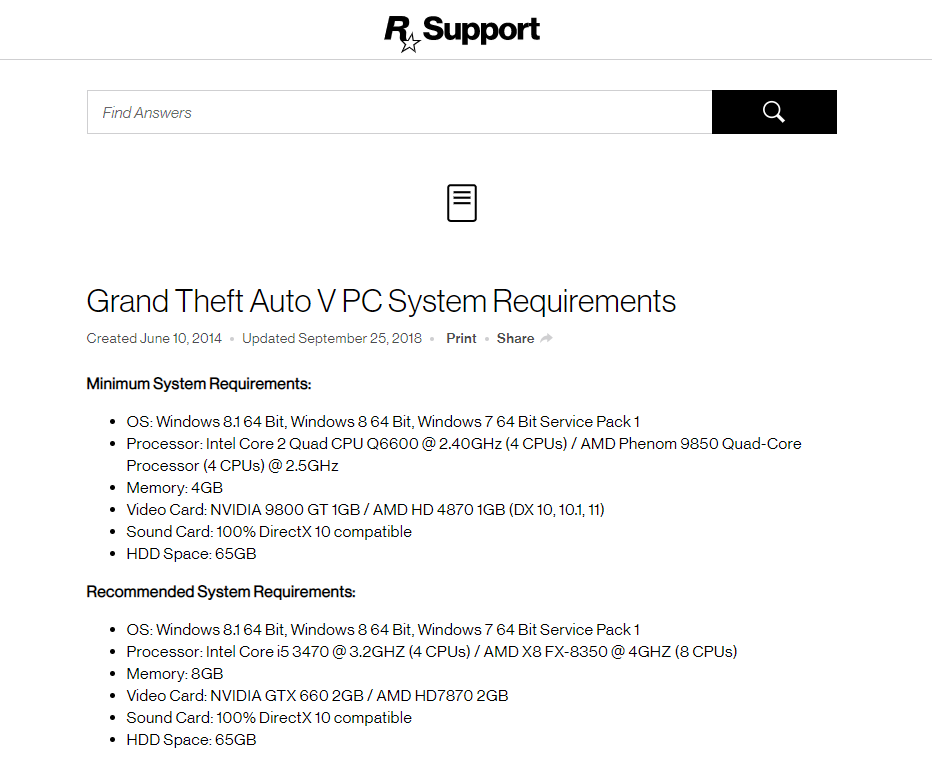
1. Cambia la configuración gráfica del juego
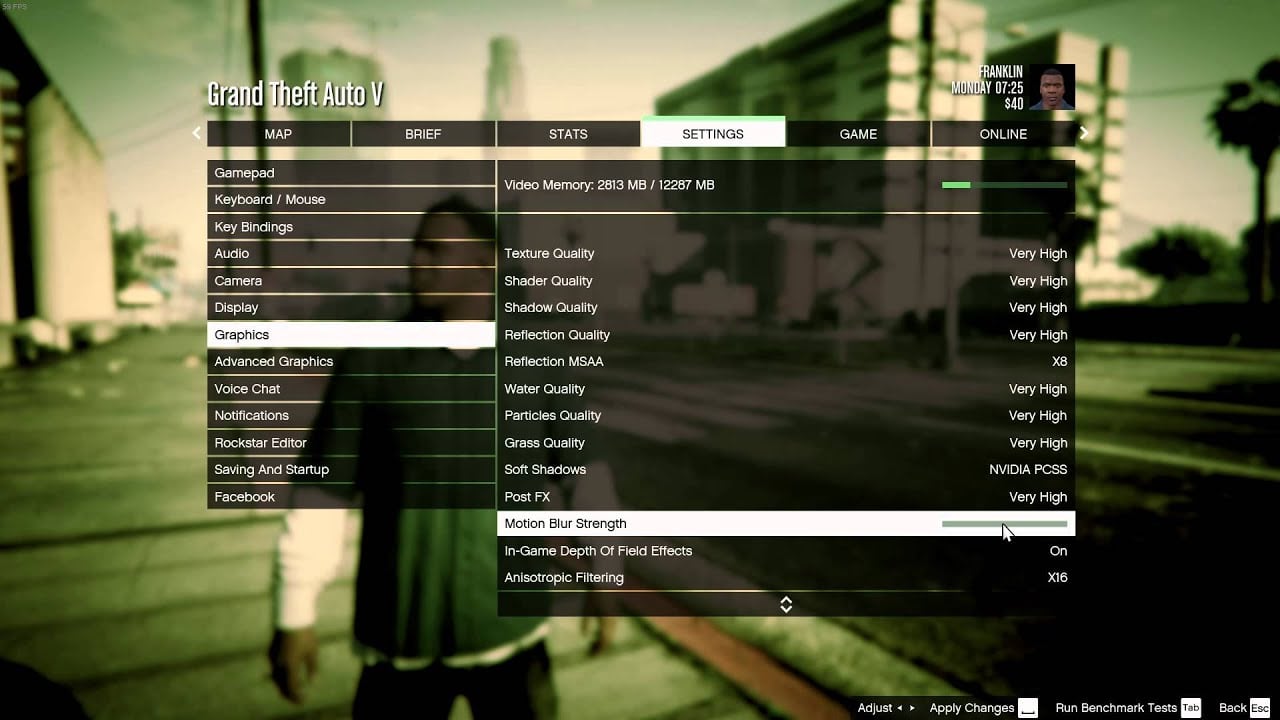
No todas las configuraciones de gráficos que se encuentran en los juegos modernos funcionarán para todas las configuraciones que existen. Entonces, si tiene problemas leves con sus caídas de FPS, asegúrese de cambiar las opciones de gráficos.
Deshabilitar Calidad sombra y Suavizado siempre es bueno para empezar. También el VSync La opción afectará considerablemente las capacidades de su GPU.
Otras configuraciones como Calidad de textura, Calidad de sombreado, Calidad de partículas, etc. son otras opciones que deben configurarse en niveles más bajos para reducir los niveles de caída de FPS.
Pruebe diferentes variaciones hasta que encuentre la que optimice el rendimiento y la calidad mientras mantiene niveles aceptables de FPS.
NOTA
Es importante saber que cambiar estos ajustes a un nivel más bajo afectará la calidad de la imagen pero aumentará el FPS.
Todo depende de tu configuración y de las formas en que el juego está o no optimizado para esa configuración. Y a veces, incluso las PC de primer nivel que ejecutan un juego te harán pasar un mal rato debido al motor de juego mal optimizado.
2. Actualice los controladores de la GPU
2.1. Usar el Administrador de dispositivos
- Haga clic en el Comienzo botón y seleccione Ajustes del menú que se abre.
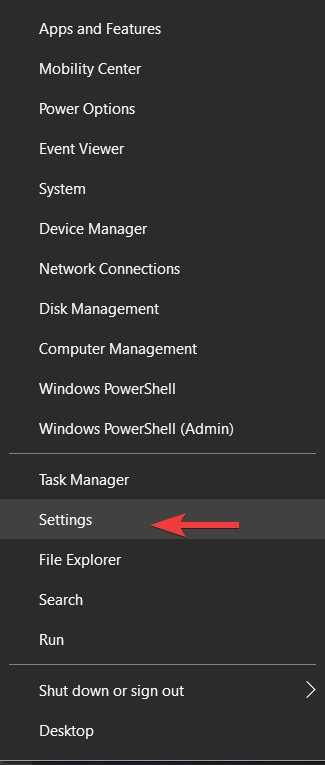
- Escoger Sistema.
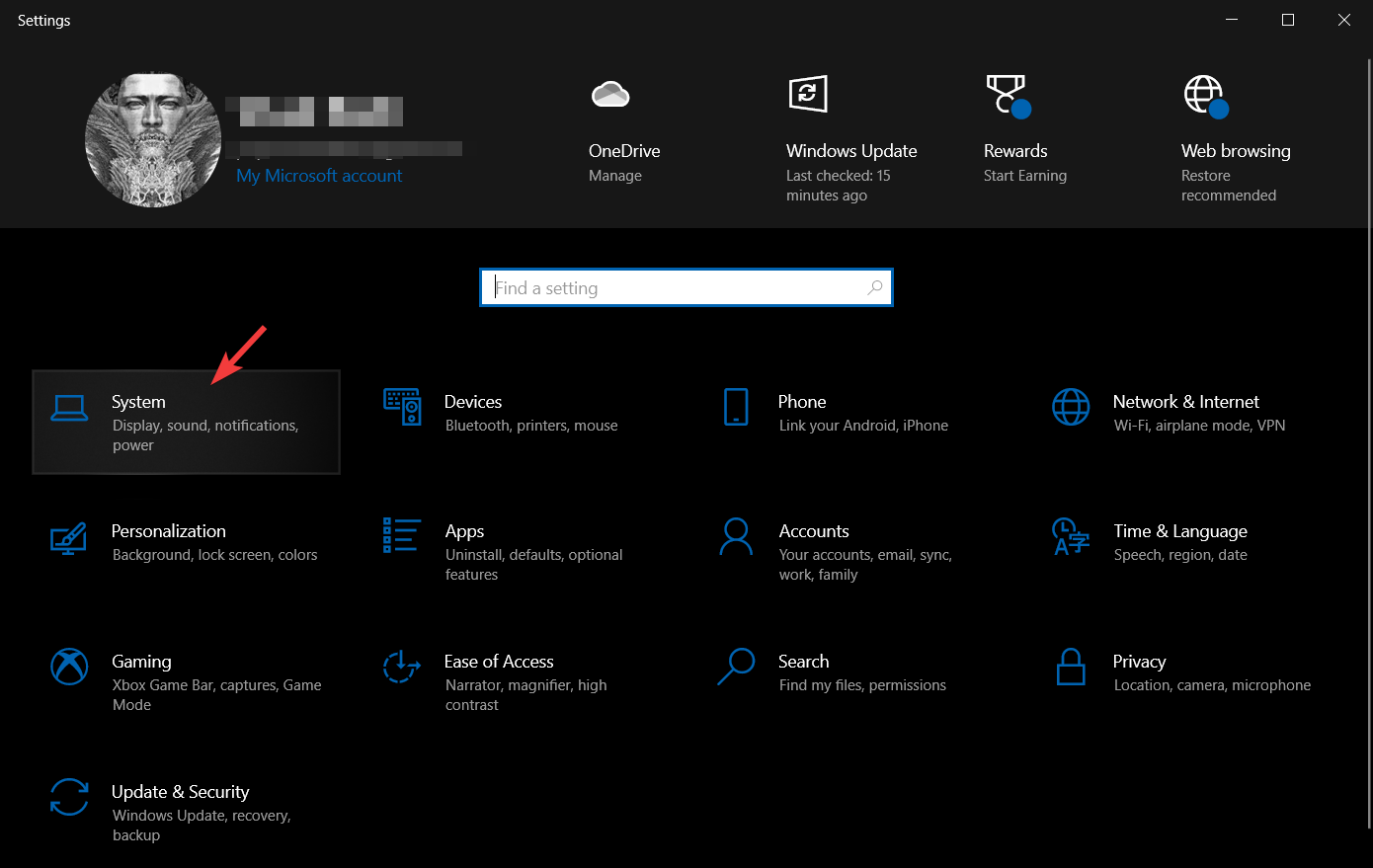
- Seleccione Acerca de desde el panel izquierdo.
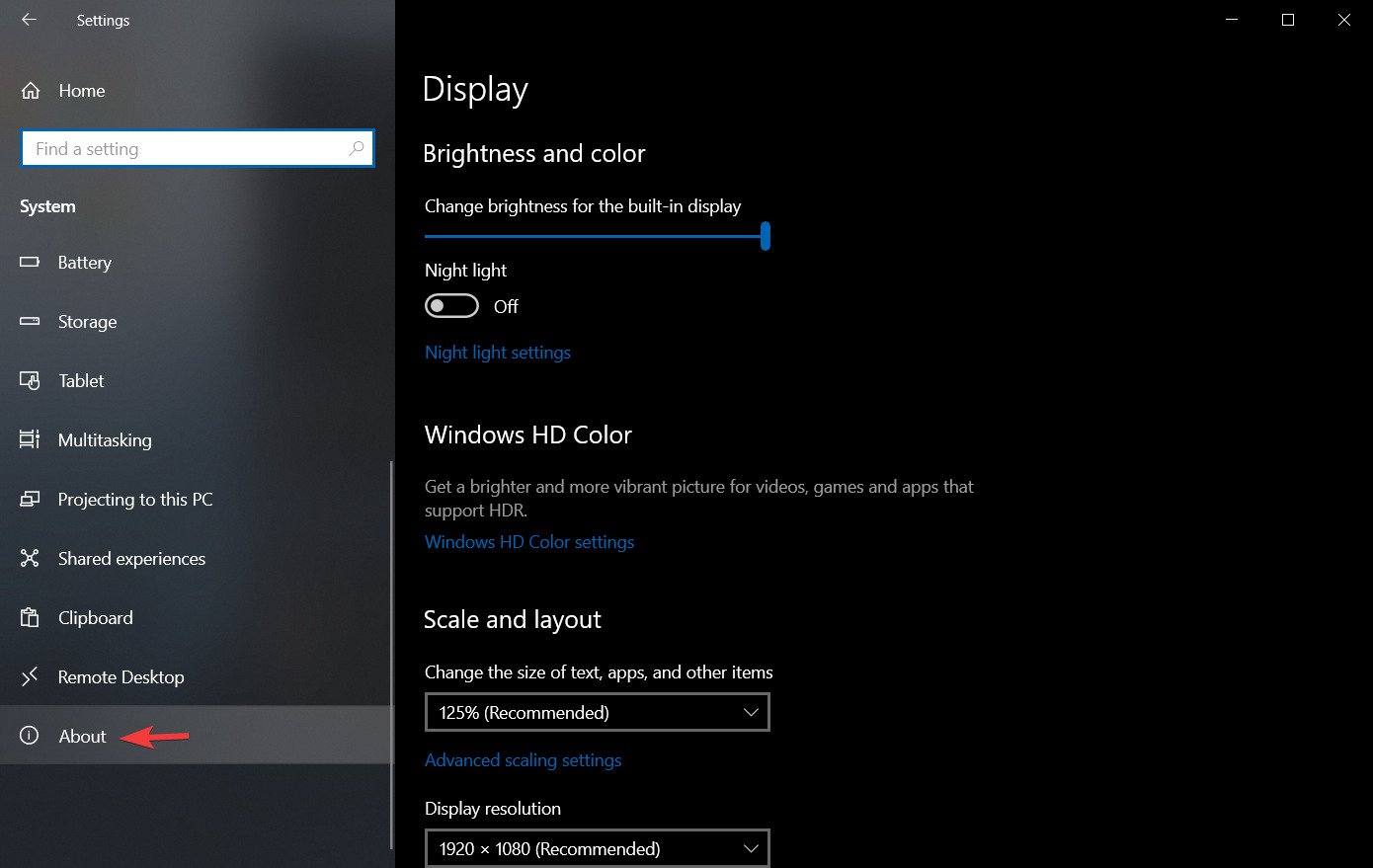
- Haga clic en Configuración avanzada del sistema.
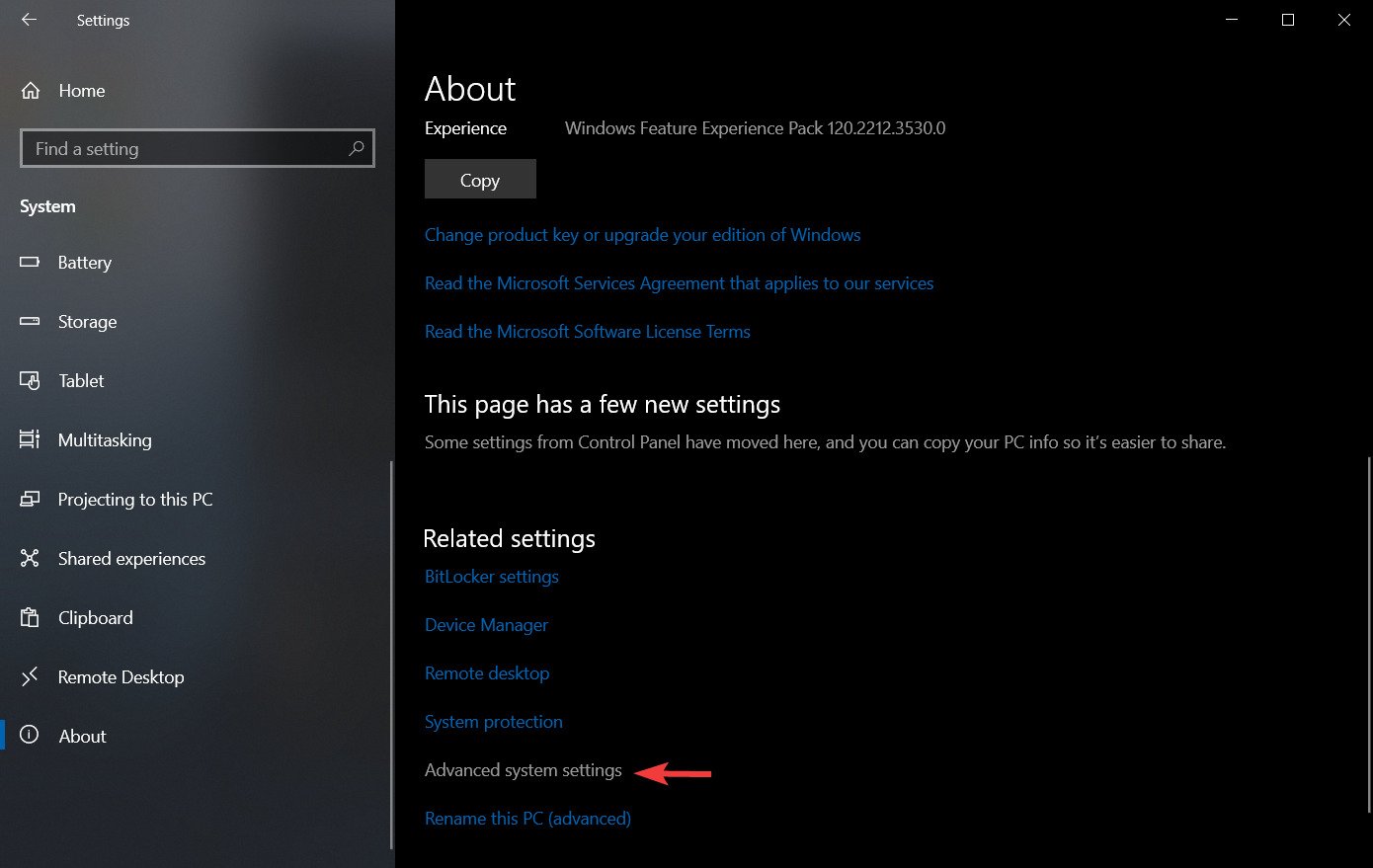
- Cambiar a la Hardware pestaña y abrir Configuración de instalación del dispositivo.
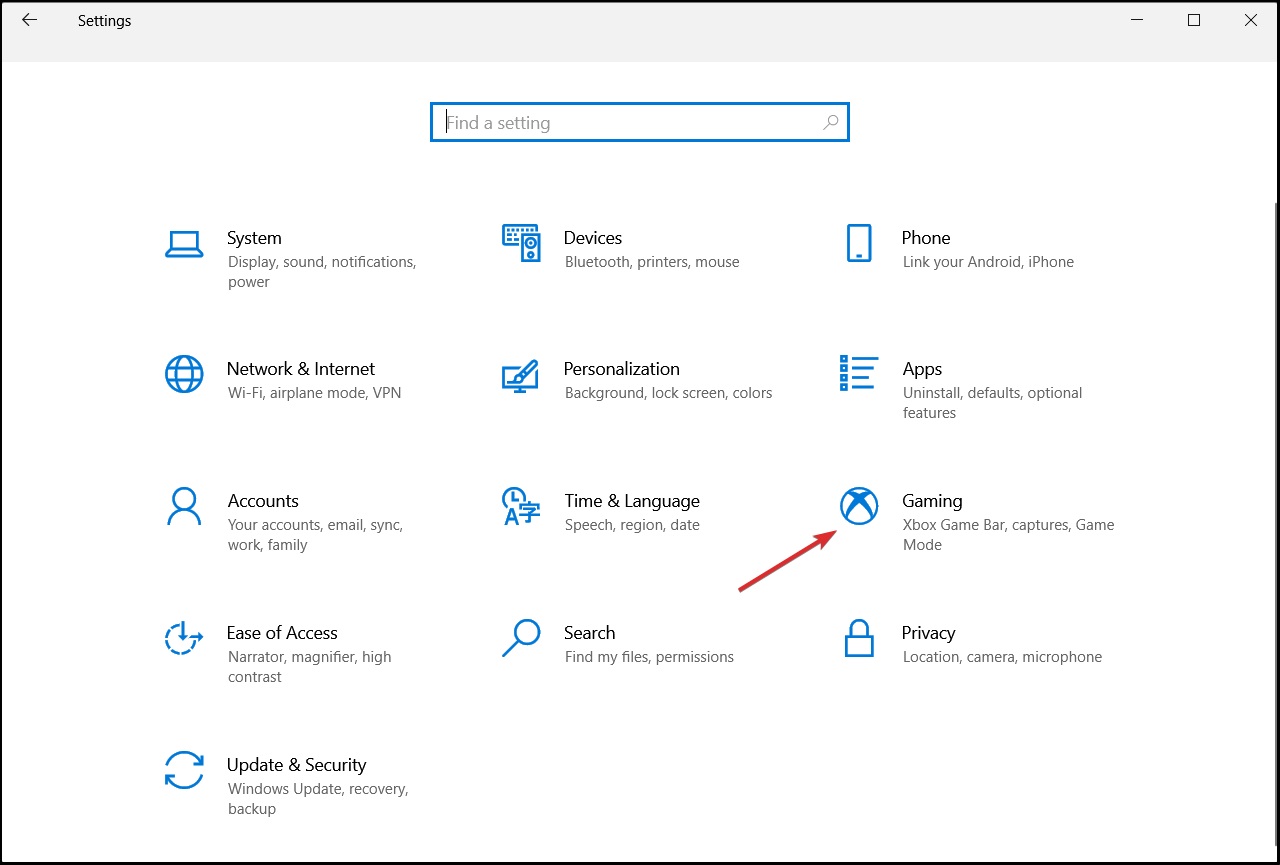
- Seleccione No en el cuadro de diálogo que aparece.
- Golpea el Guardar cambios botón.
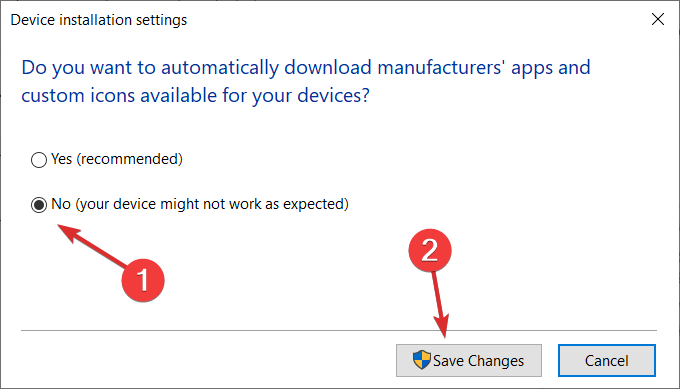
- Haga clic derecho en el Comienzo y seleccione Administrador de dispositivos.
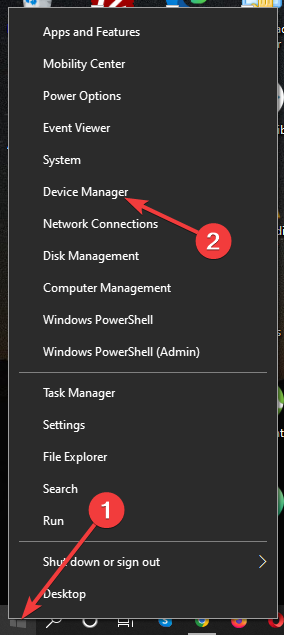
- Expandir Adaptadores de pantalla.
- Haga clic derecho en su GPU en la lista y abrir Propiedades.
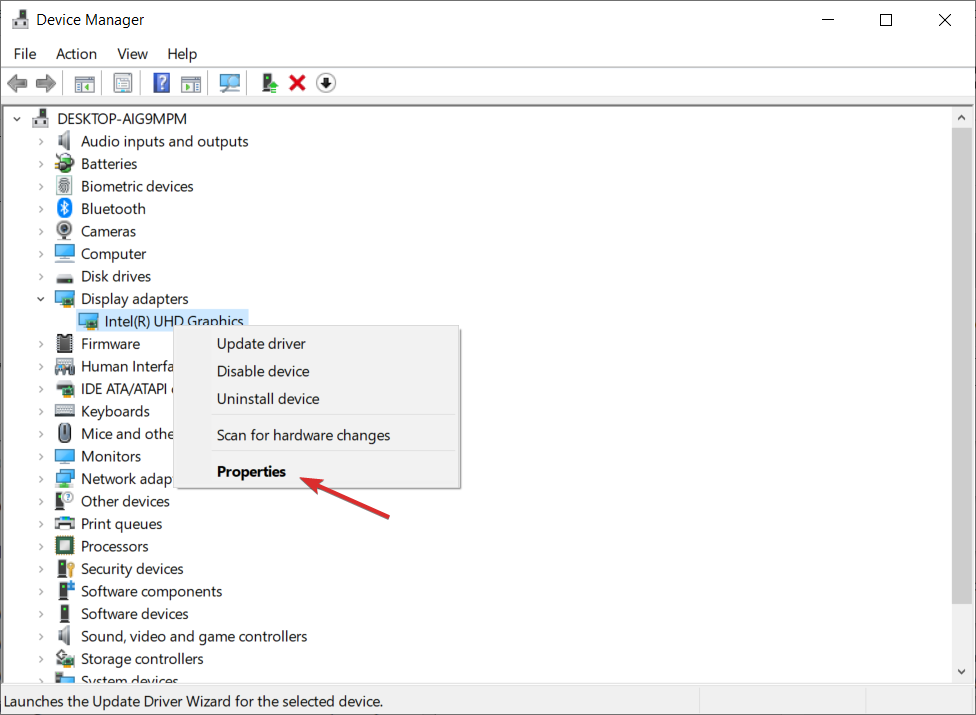
- Bajo la Conductor pestaña, haga clic en Conductor de retroceso.
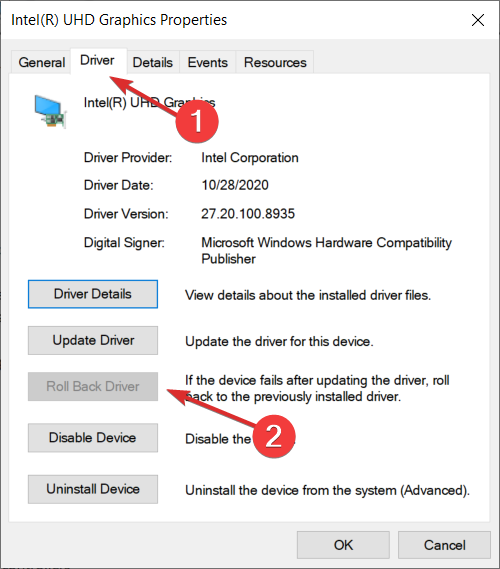
- Reanudar su PC y verifique si el problema persiste.
Si la función de actualización de Windows 10 instala a la fuerza otra versión, puede revertir los controladores y deshabilitar la actualización automática de controladores siguiendo los pasos anteriores.
Esto debería solucionar las caídas de FPS y la tartamudez en tus juegos de PC favoritos. Asegúrese de que después de realizar los cambios, reinicie su PC y compruebe si todo funciona correctamente.
También tenemos una guía muy útil que le mostrará qué hacer si Windows no puede encontrar y descargar automáticamente nuevos controladores.
En caso de que desee un método más rápido y seguro para asegurarse de que esta situación no vuelva a ocurrir en el futuro, también puede usar un software de actualización de controladores especializado para mantener todos sus controladores actualizados.
Para asegurarse de que todo funcione sin problemas y evitar cualquier tipo de error en el controlador de GPU, asegúrese de utilizar un asistente de actualización de controlador completo que resolverá sus problemas con solo un par de clics, y le recomendamos encarecidamente DriverFix. Siga estos sencillos pasos para actualizar sus controladores de forma segura:
- Descargar e instalar DriverFix.
- Inicie el software.
- Espere a que DriverFix detecte todos sus controladores defectuosos.
- La aplicación ahora le mostrará todos los controladores que tienen problemas, y solo necesita seleccionar los que le gustaría arreglar.
- Espere a que la aplicación se descargue e instale los controladores más nuevos.
- Reanudar su PC para que los cambios surtan efecto.

DriverFix
Mantenga su GPU en los picos de su rendimiento sin preocuparse por sus controladores.
Descargo de responsabilidad: este programa debe actualizarse desde la versión gratuita para poder realizar algunas acciones específicas.
2.2 Consulte el sitio web del fabricante
Los controladores de GPU son un tema delicado, especialmente en Windows 10, donde la función de actualización de Windows administra los controladores.
La mayoría de las veces, el controlador genérico no será suficiente, y todos somos conscientes de que incluso la GPU de primer nivel fallará miserablemente sin el soporte de software adecuado.
En la mayoría de los escenarios, necesitará los controladores más recientes proporcionados por el OEM, pero esa no es una regla. Algunos usuarios resolvieron la aceleración de la GPU y las altas caídas de FPS instalando una versión anterior del controlador.
Lamentablemente, debe pasar un tiempo experimentando con los controladores disponibles hasta que encuentre el controlador adecuado para su GPU.
Estos son los sitios de soporte oficiales para los principales OEM:
Consejo del editor
¿Cómo soluciono las caídas de Nvidia FPS rápidamente?
- presione el ventanas + R llaves para abrir el Correr diálogo.
- Escribir msconfig y presiona Ingresar.
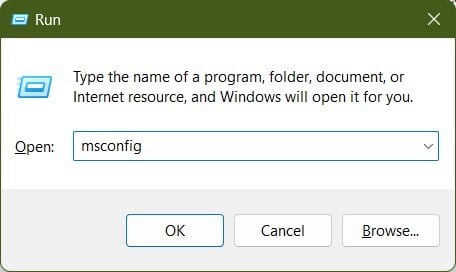
- Cambiar a la Servicios pestaña.
- Comprobar el Esconder todos los servicios de Microsoft caja y pulsa el Desactivar todo botón.
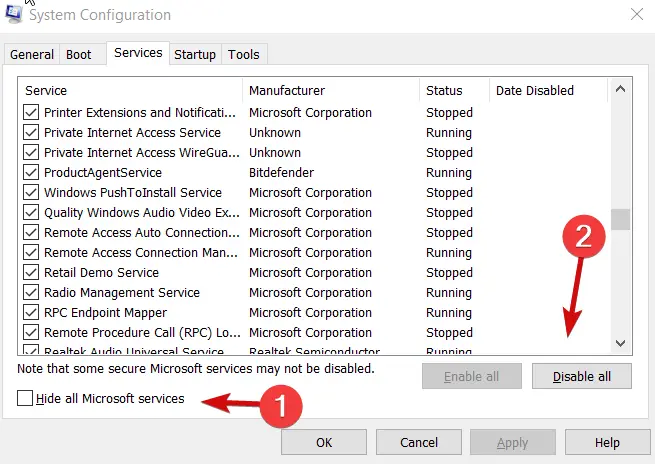
- Habilitar solo servicios relacionados con Nvidia.
- Reanudar tu computador.
Si usa una GPU heredada, asegúrese de instalar los controladores heredados. No es de suma importancia que sean compatibles con Windows 10. A veces, funcionarán de todos modos.
3. Deshabilitar programas en segundo plano
3.1. Aplicaciones generales
- Presionar Control + Turno + Esc claves para empezar Administrador de tareas.
- Encuentre cualquier programa o proceso que pueda afectar el rendimiento de la PC, haga clic derecho sobre ellos y seleccione Tarea final.
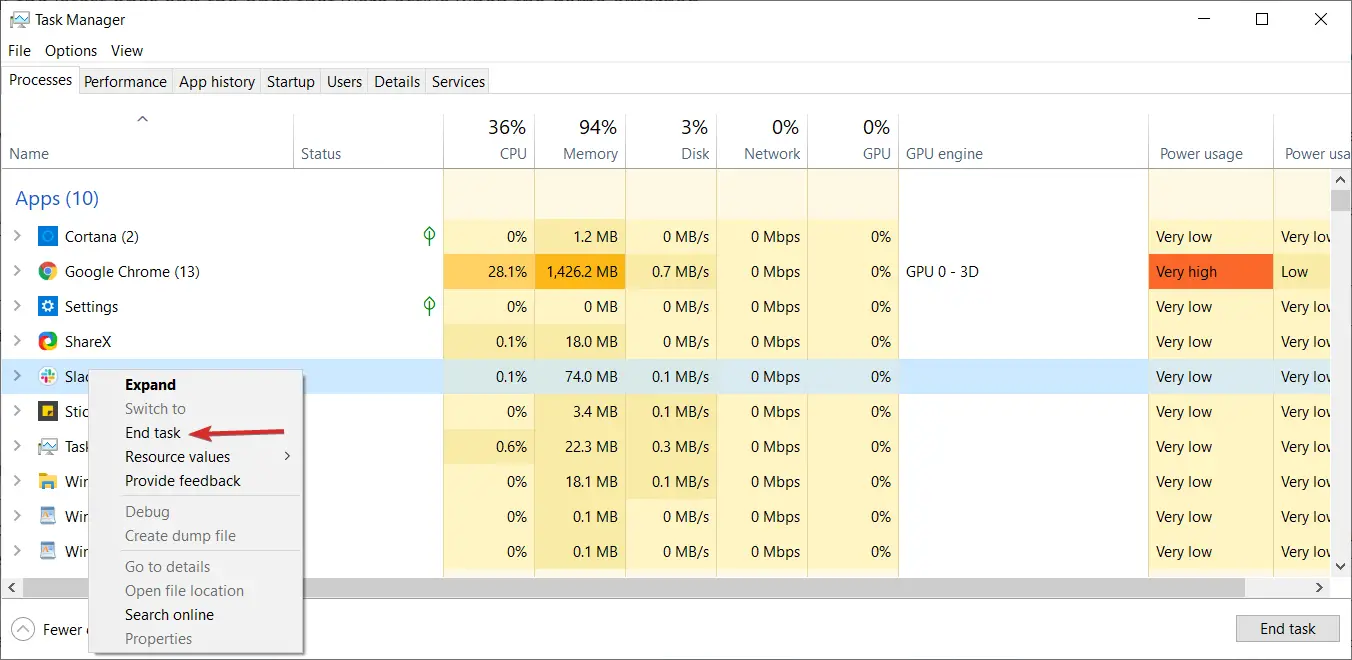
Ciertos programas en segundo plano son conocidos por acaparar recursos, lo que los hace bastante desagradables mientras se juega. Deshabilitar sus respectivos procesos en segundo plano debería mejorar el rendimiento en el juego y reducir las caídas de FPS.
Aquí está la lista de programas que debes evitar mientras juegas:
- Programas VoIP como Skype
- Aplicaciones peer-2-peer como uTorrent
- Gestores de descargas
- Navegadores (especialmente Google Chrome)
- Software de grabación y transmisión en vivo
Si está ejecutando una PC lo suficientemente poderosa, la mayoría de las aplicaciones en segundo plano no afectarán la velocidad de fotogramas. Los que reclutamos están limitando su ancho de banda, lo que puede ser un problema para los juegos multijugador que dependen de la conexión.
3.2. Desactivar la barra de juegos de Xbox
- presione el ventanas + yo para abrir el Ajustes aplicación
- Abierto Juego de azar.
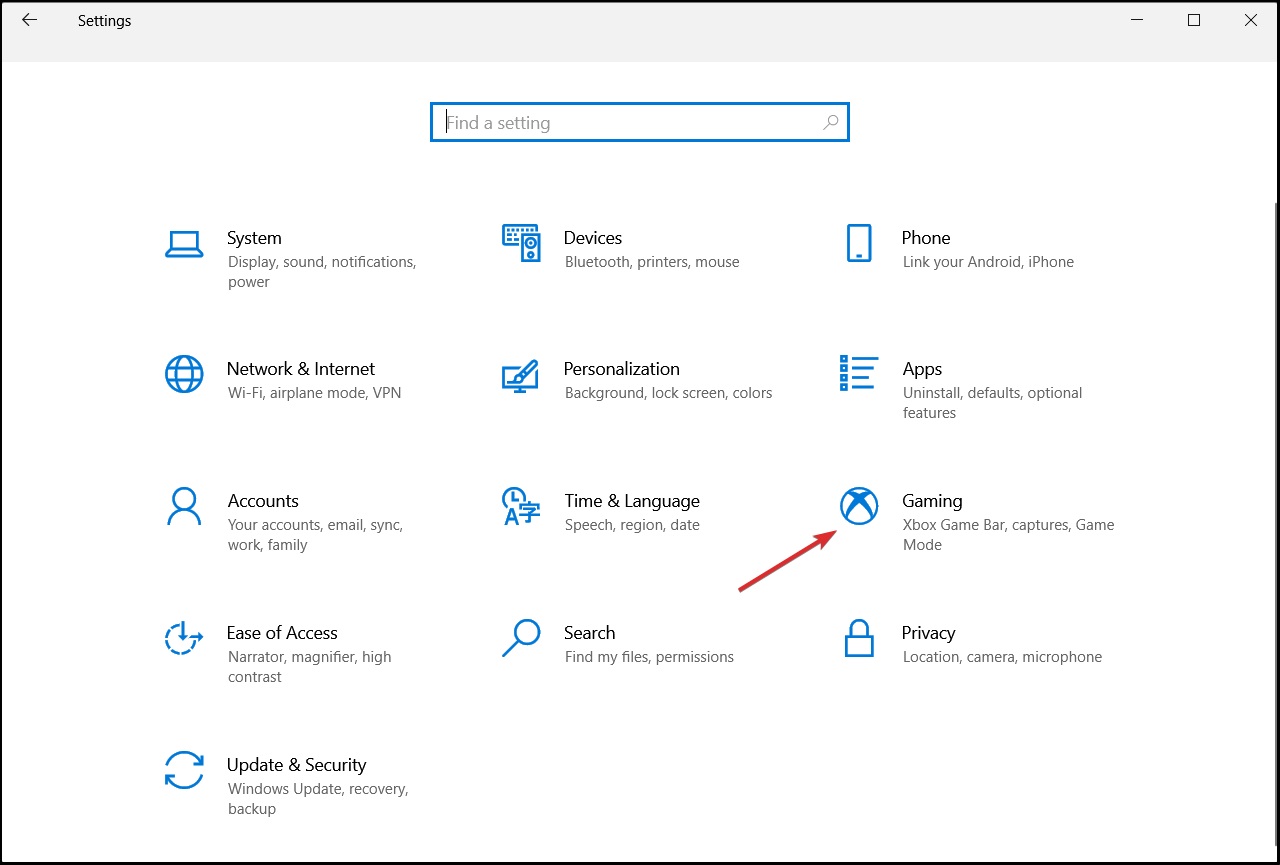
- Haga clic en el Barra de juegos de Xbox opción del panel izquierdo.
- Desactivar el Barra de juegos de Xbox opción del panel derecho.
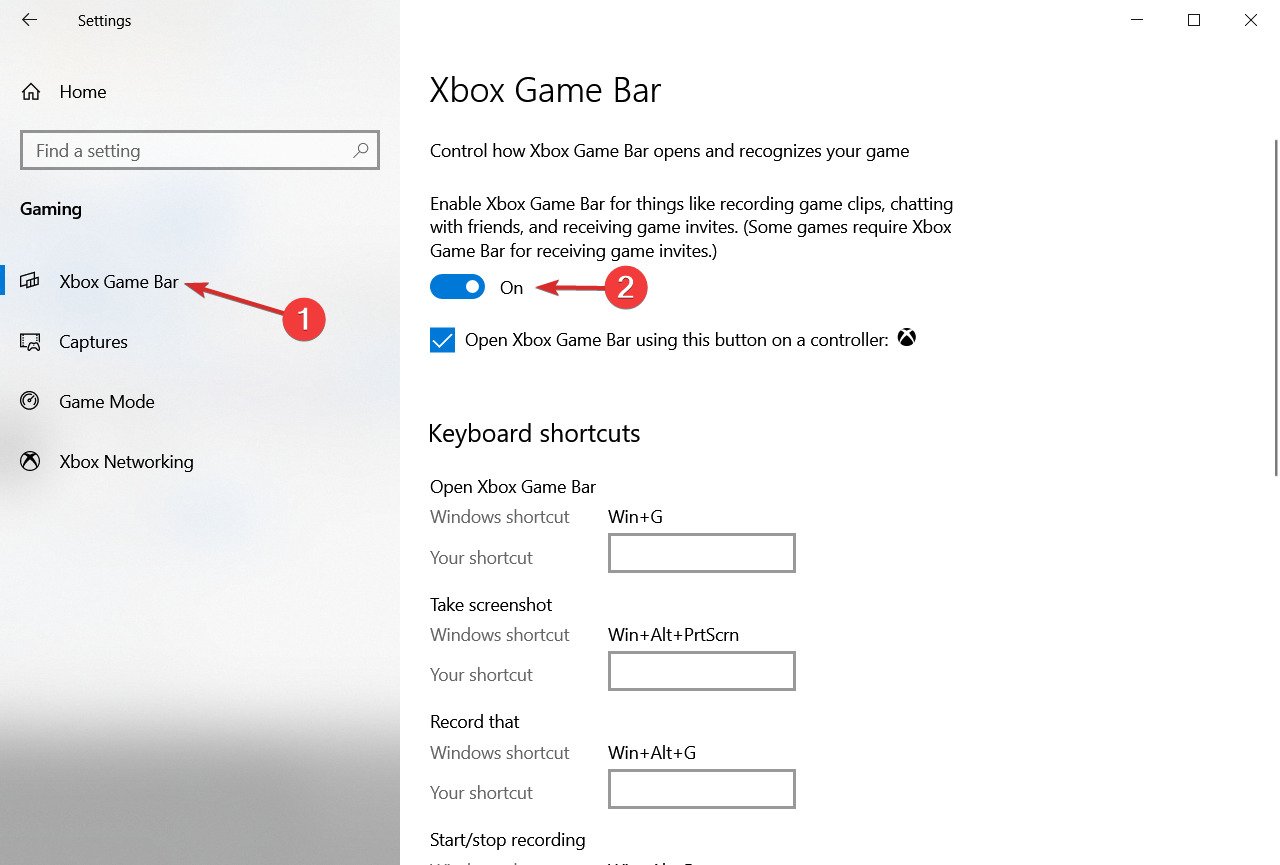
Nuestra investigación sugirió que el FPS mejoró después de deshabilitar la barra de juegos de Xbox en Windows. Puede hacerlo fácilmente siguiendo los pasos anteriores.
Sin embargo, debe saber que algunos juegos usan Game Bar para invitaciones a juegos, por lo que es posible que desee volver a habilitarlo si desea usar la función.
4. Modificar la configuración de energía del sistema
- presione el Ganar llave para abrir la Comienzo menú.
- Escribe poder en la Búsqueda de Windows y seleccione Ajustes de encendido y suspensión.
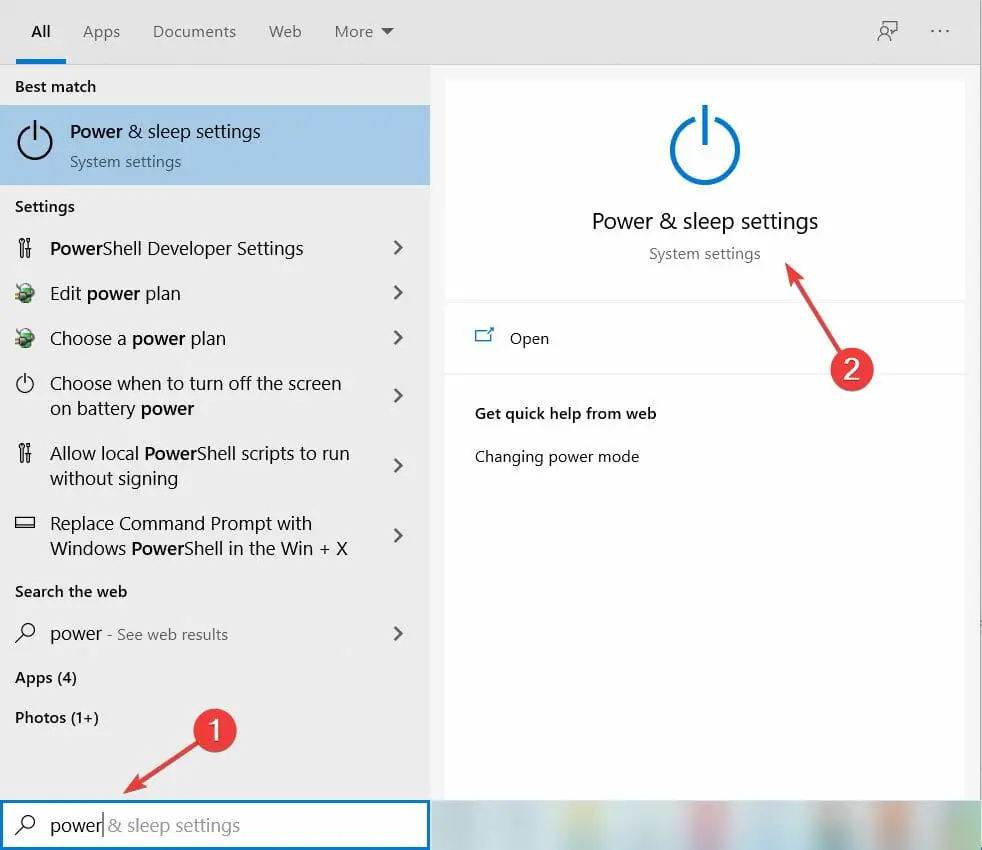
- Haga clic en Configuraciones de energía adicionales.
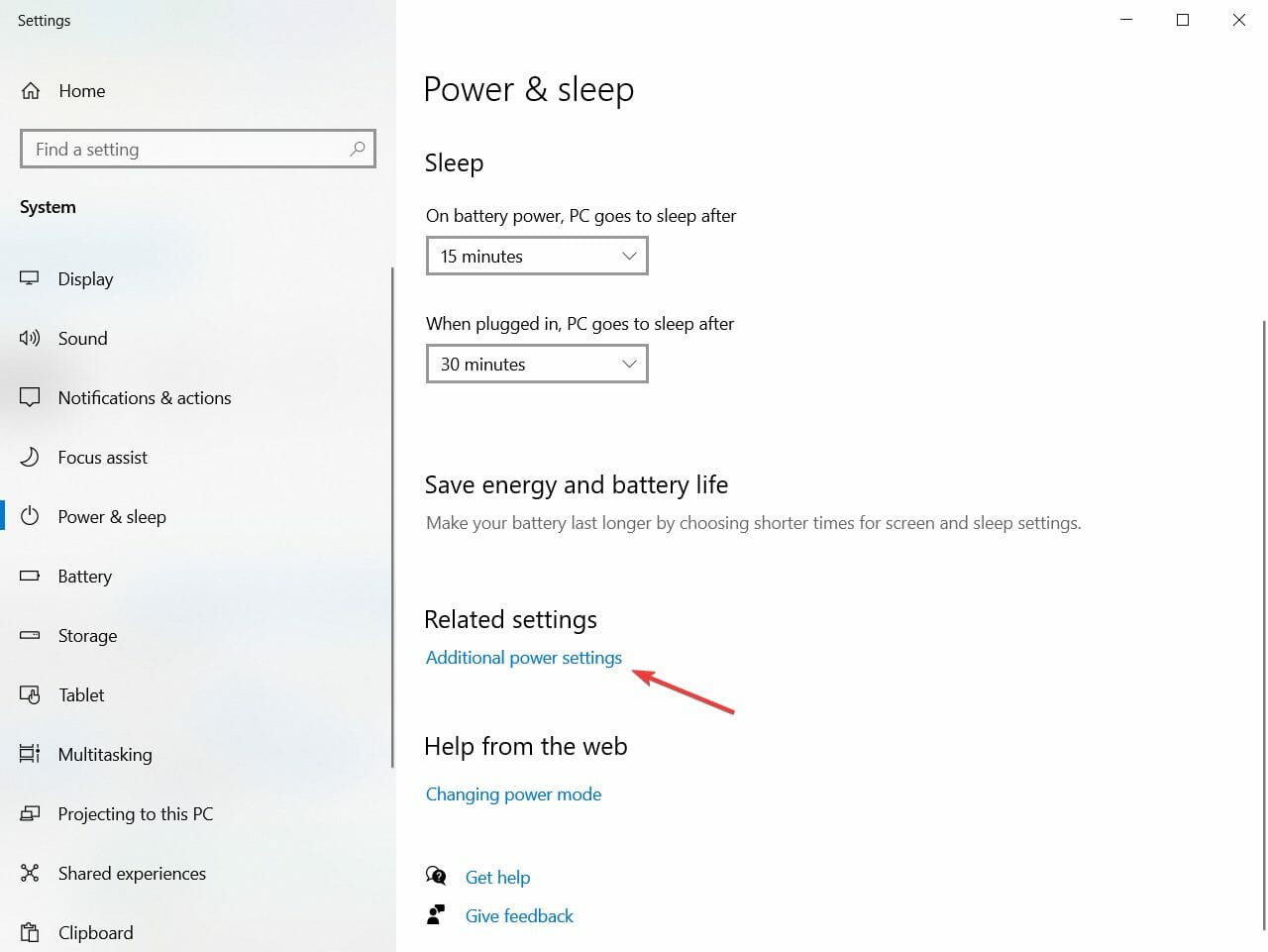
- Seleccione Alto rendimiento.
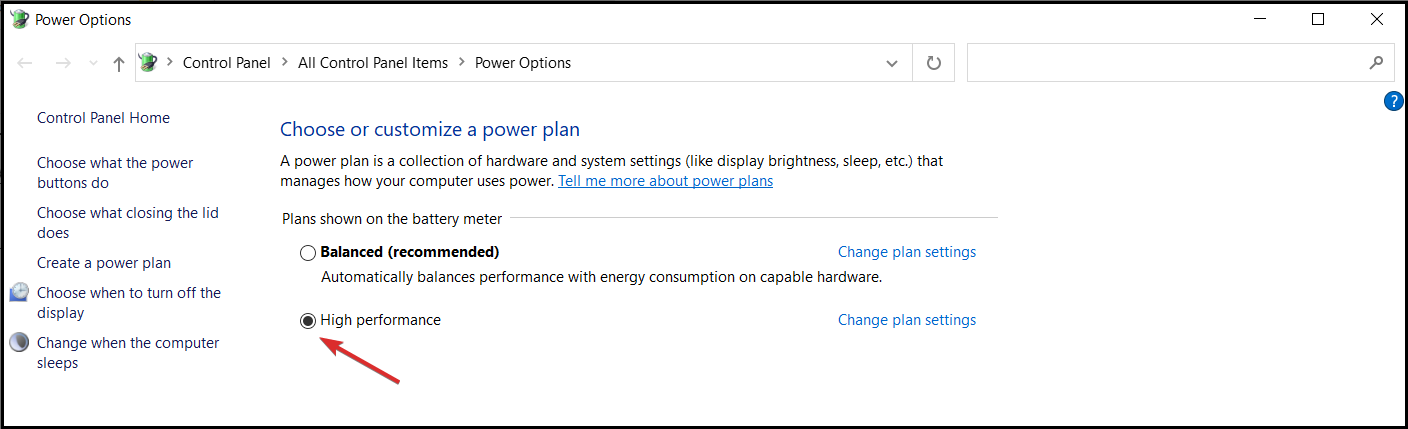
- Cerca la ventana.
5. Enciende el modo de juego
- Iniciar el Ajustes aplicación presionando el botón ventanas + yo.
- Haga clic en el Juego de azar opción.
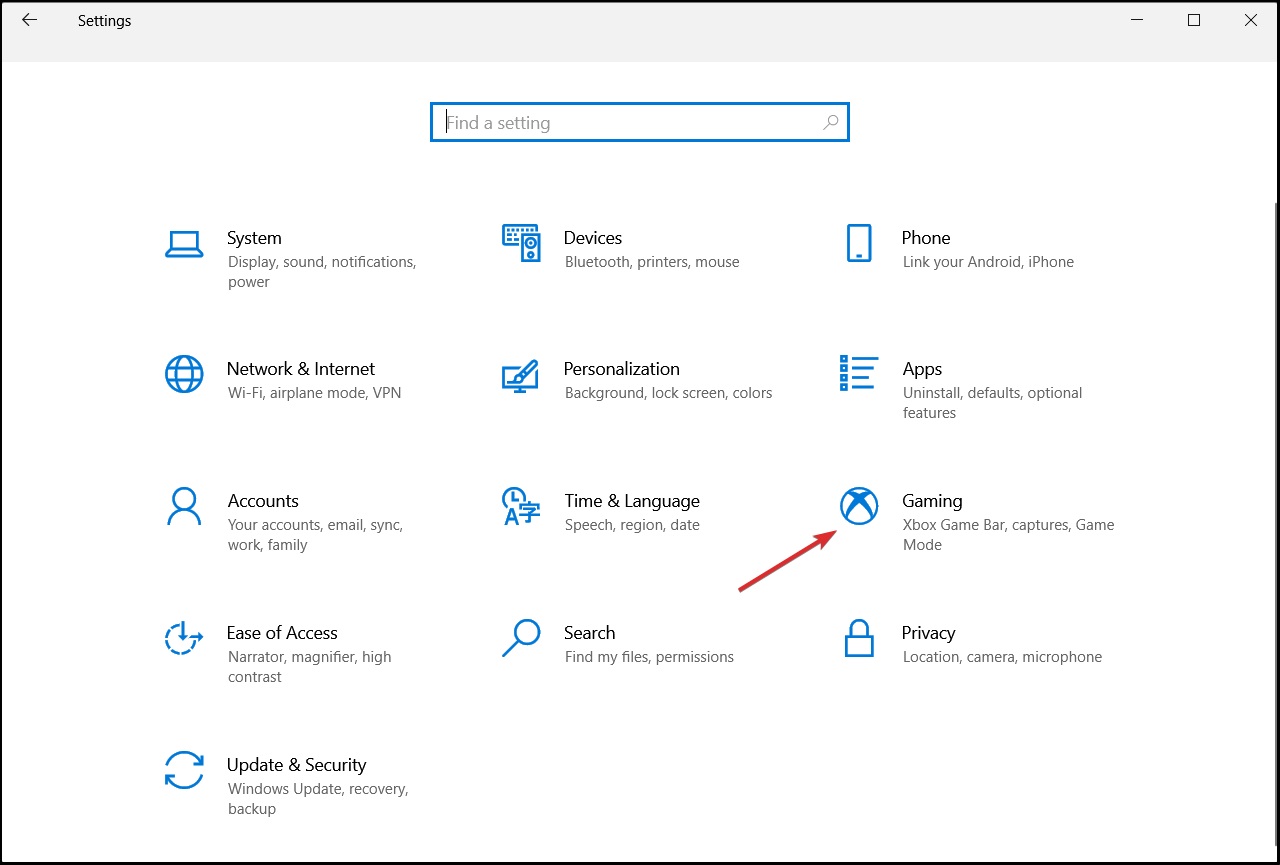
- Selecciona el Modo de juego opción del panel izquierdo.
- Cámbialo a En.
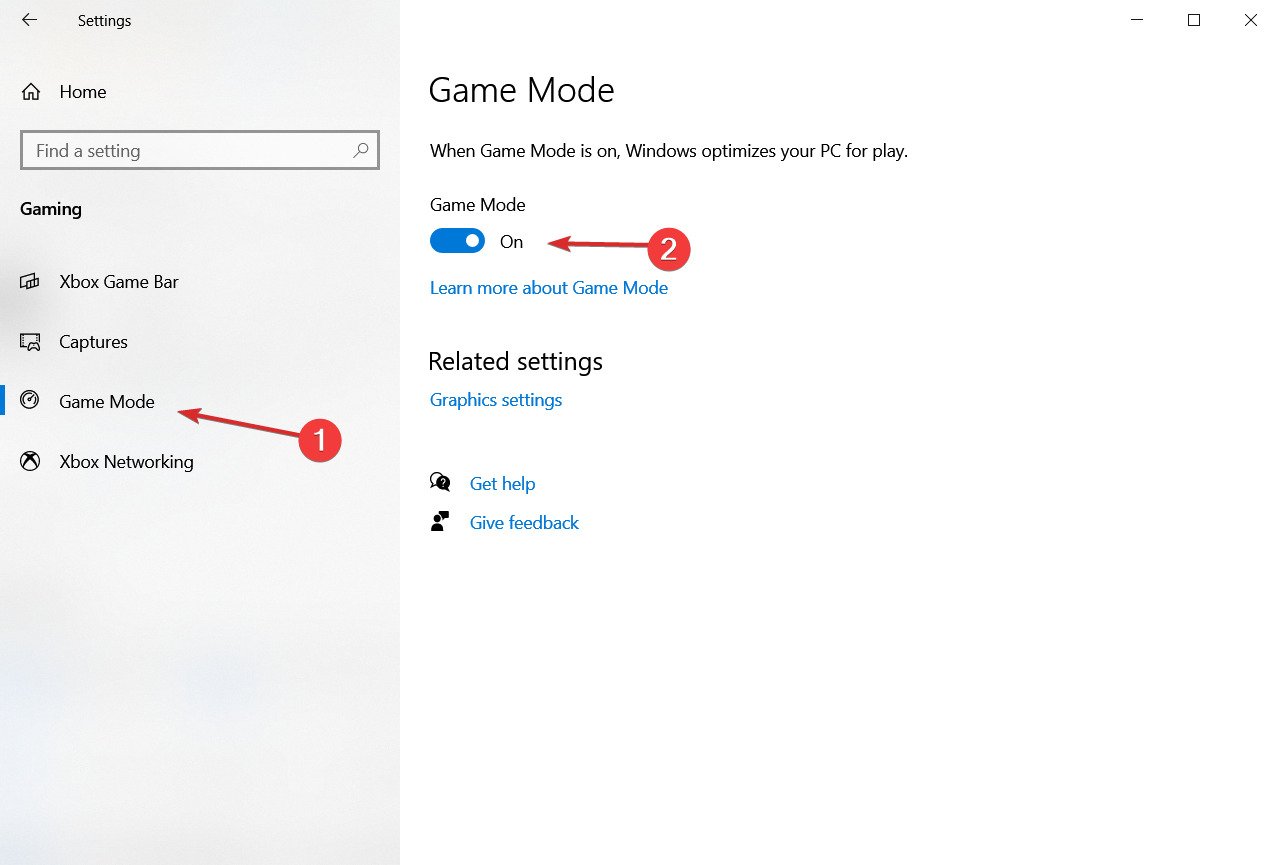
La configuración del modo de juego está activada de forma predeterminada en Windows 10, pero a veces puede encontrarla desactivada por algún motivo. Los sencillos pasos anteriores lo ayudarán a activar fácilmente el modo de juego, lo que lo ayudará a lograr una velocidad de fotogramas más constante durante su juego.
6. Escanee en busca de errores de HDD
- Abre el Comienzo menú presionando el botón Ganar botón.
- Escribe símbolo del sistema y haga clic en Ejecutar como administrador.
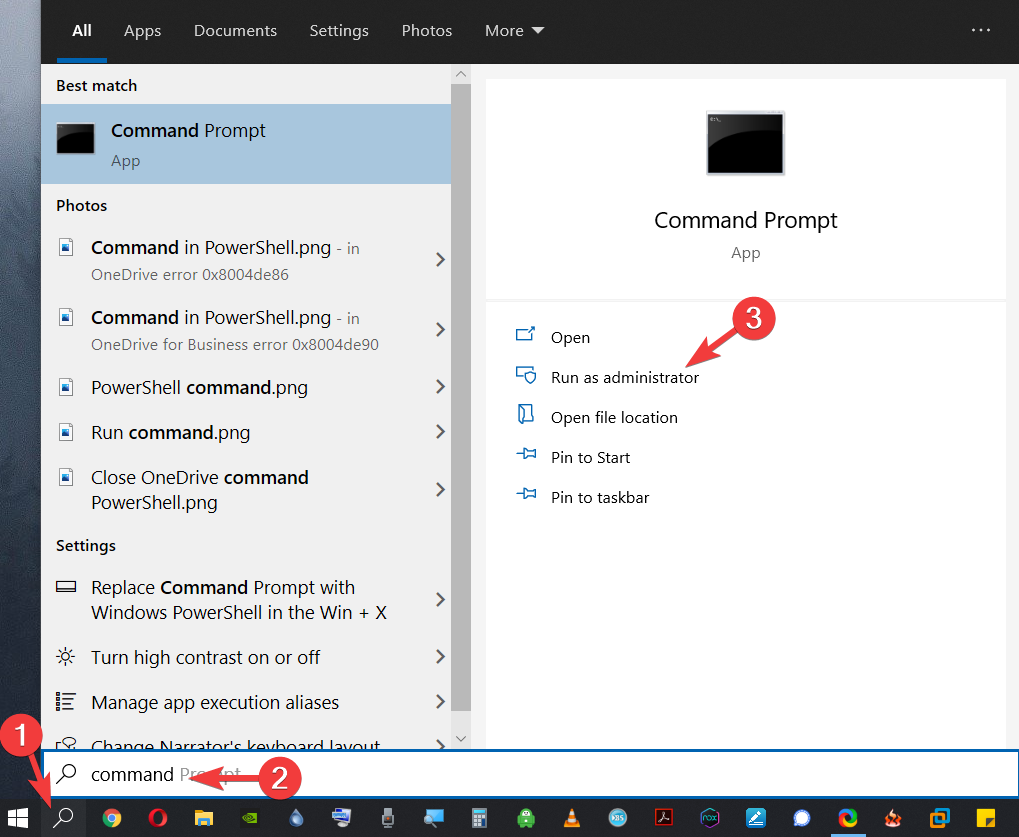
- Escribe el siguiente comando y presiona Ingresar:
chkdsk /f C: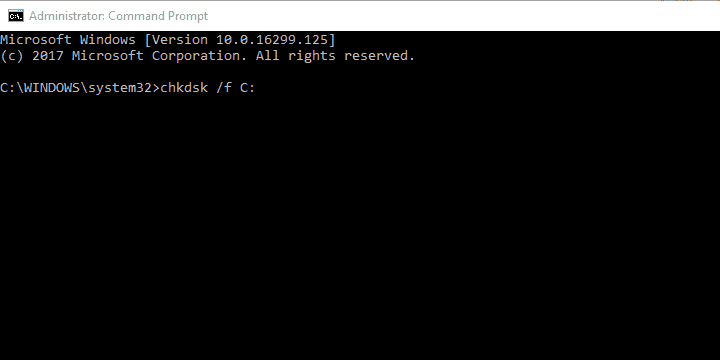
- Reemplazar C: con otras letras de partición si tiene un nombre diferente.
Si chkdsk le está dando dolores de cabeza, consulte nuestra guía sobre cómo arreglar chkdsk y continúe con el proceso de escaneo.
7. Comprueba la temperatura de tu sistema
Consejo de experto:
PATROCINADO
Algunos problemas de la PC son difíciles de abordar, especialmente cuando se trata de repositorios dañados o archivos de Windows faltantes. Si tiene problemas para corregir un error, es posible que su sistema esté parcialmente dañado.
Recomendamos instalar Restoro, una herramienta que escaneará su máquina e identificará cuál es la falla.
Haga clic aquí para descargar y comenzar a reparar.
Calentamiento excesivo. No hay un solo problema relacionado con el hardware que sea una amenaza mayor para su PC que este elemento. Dado que hoy estamos discutiendo picos de FPS y caídas repentinas, el sobrecalentamiento es probablemente el mayor sospechoso del problema en cuestión.
Imaginemos un escenario común: inicias el juego después de que la PC estuvo inactiva, el juego funciona muy bien hasta cierto tiempo, y luego el FPS se vuelve loco. Esto a menudo se debe al sobrecalentamiento de la CPU y/o la GPU y, por lo tanto, a su bajo rendimiento.
Para autoconservarse bajo el intenso calor y evitar fallas, los componentes principales de la PC comienzan a funcionar más lentamente. Finalmente, su PC debería apagarse a la fuerza si las temperaturas superan los límites permitidos.
Entonces, para empezar, asegúrese de adquirir un software de monitoreo de temperatura adecuado como Temporal del núcleo. Por encima de 90-95 grados centígrados, comenzará a experimentar caídas en el rendimiento y, en el peor de los casos, daños críticos en el hardware.
¿Qué puedo hacer para mejorar el sistema de refrigeración y reducir las temperaturas mientras juego?
En primer lugar, deberá ensuciarse las manos y limpiar el interior de la carcasa de su PC. El enfoque especial debe estar en el escape y los enfriadores.
Además, el reemplazo de la pasta térmica debe hacerse con regularidad, especialmente si eres un ávido jugador.
La pasta que actúa como conductor tiende a perder su funcionalidad después de unos meses de uso, así que asegúrese de aplicar una nueva capa en consecuencia.
NOTA
Si no está seguro de cómo cambiar la pasta térmica, se recomienda llevar su PC a una tienda de informática autorizada para evitar problemas.
Además, no está de más añadir algunos ventiladores adicionales y mejorar la refrigeración de la unidad. Sin embargo, verifique dos veces las capacidades de la fuente de alimentación antes de hacerlo.
Si aún puede experimentar el problema de primera mano, tenemos un artículo sobre qué hacer si su computadora portátil se sobrecalienta y resolver el problema antes de que sea demasiado tarde.
8. Desfragmenta tu HDD
- presione el ventanas + mi para comenzar Explorador de archivos.
- Haga clic en esta computadora.
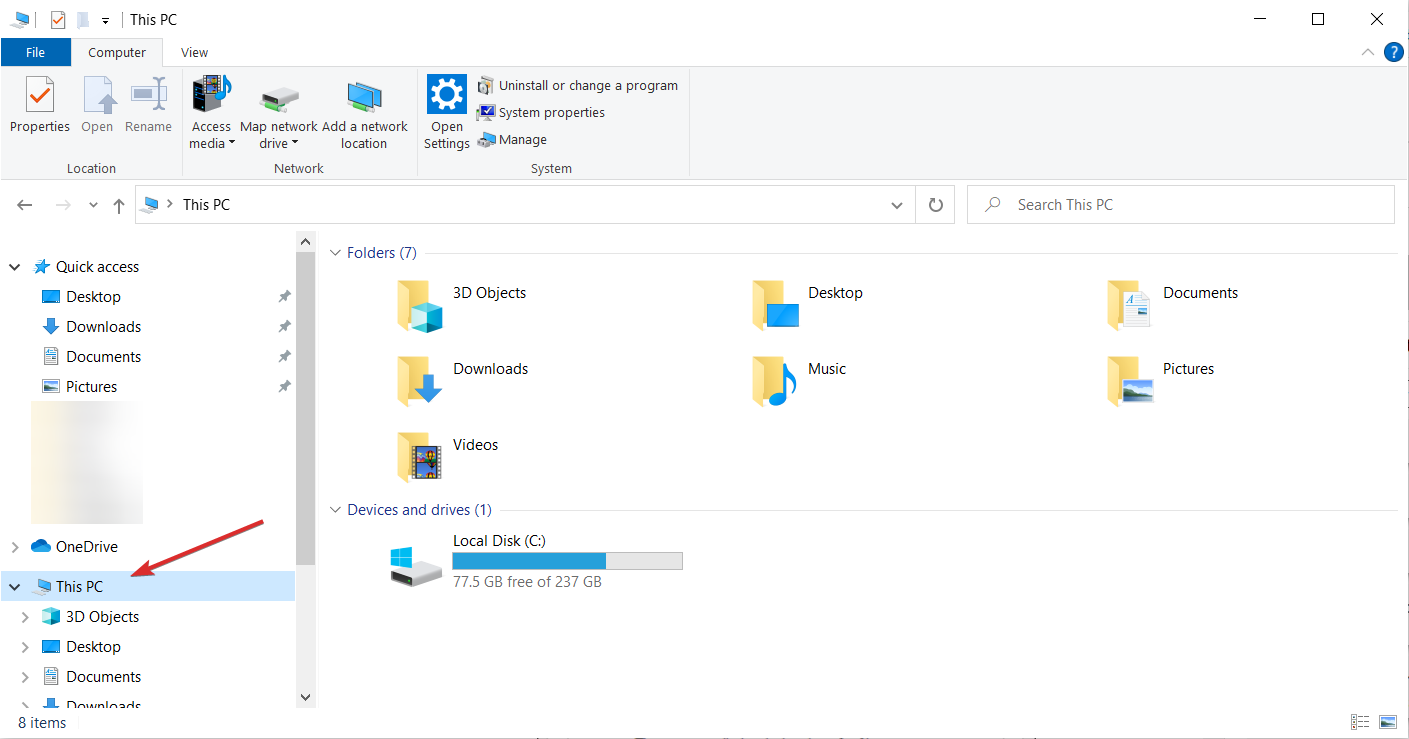
- Haga clic derecho en cualquier partición y abra Propiedades.
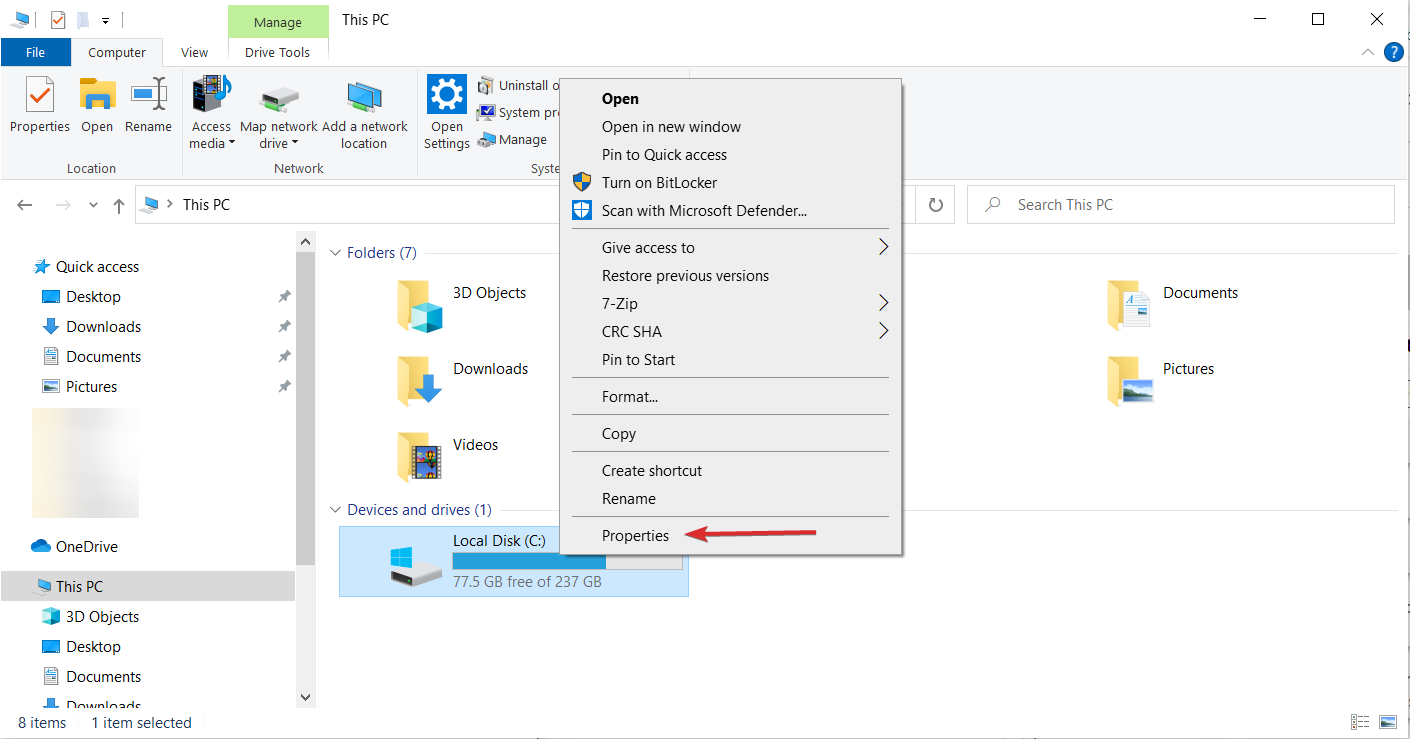
- Selecciona el Herramientas barra de herramientas.
- Haga clic en el Optimizar boton de abajo.
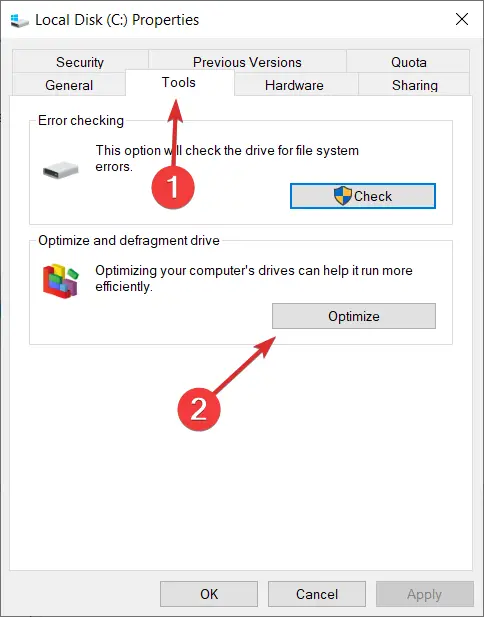
- Analice y desfragmente las particiones individualmente si es necesario.
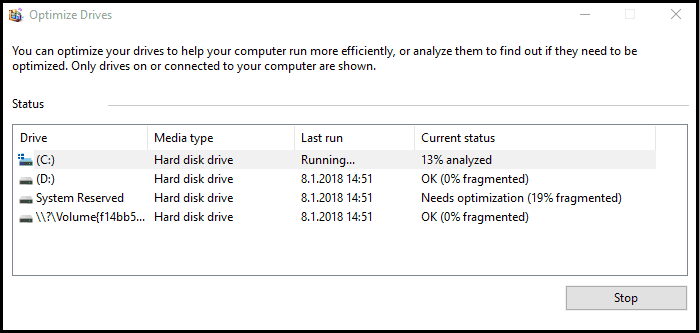
Como era de esperar, la eficiencia del funcionamiento de su disco duro es otra parte esencial que sin duda afectará el rendimiento general de los juegos.
Un disco duro es probablemente el más propenso a fallas y, en comparación con una CPU o GPU, perderá sus valores de rendimiento iniciales con el tiempo.
Esto, por supuesto, se aplica solo a las unidades físicas, no a los SSD, por lo que si tiene este último, pase por alto esta solución. Si está interesado en mejorar los puntajes de lectura de su disco duro, puede invertir en un buen SSD.
Si no desea utilizar la herramienta de desfragmentación incluida con Windows 10, puede utilizar un software alternativo. Eche un vistazo a esta gran lista que incluye nuestras mejores utilidades de puesta a punto y elija la que mejor se adapte a sus necesidades.
9. Reinstala el juego
- Haga clic en el Comienzo en Windows y seleccione Ajustes.
- Elegir el aplicaciones opción de la lista.
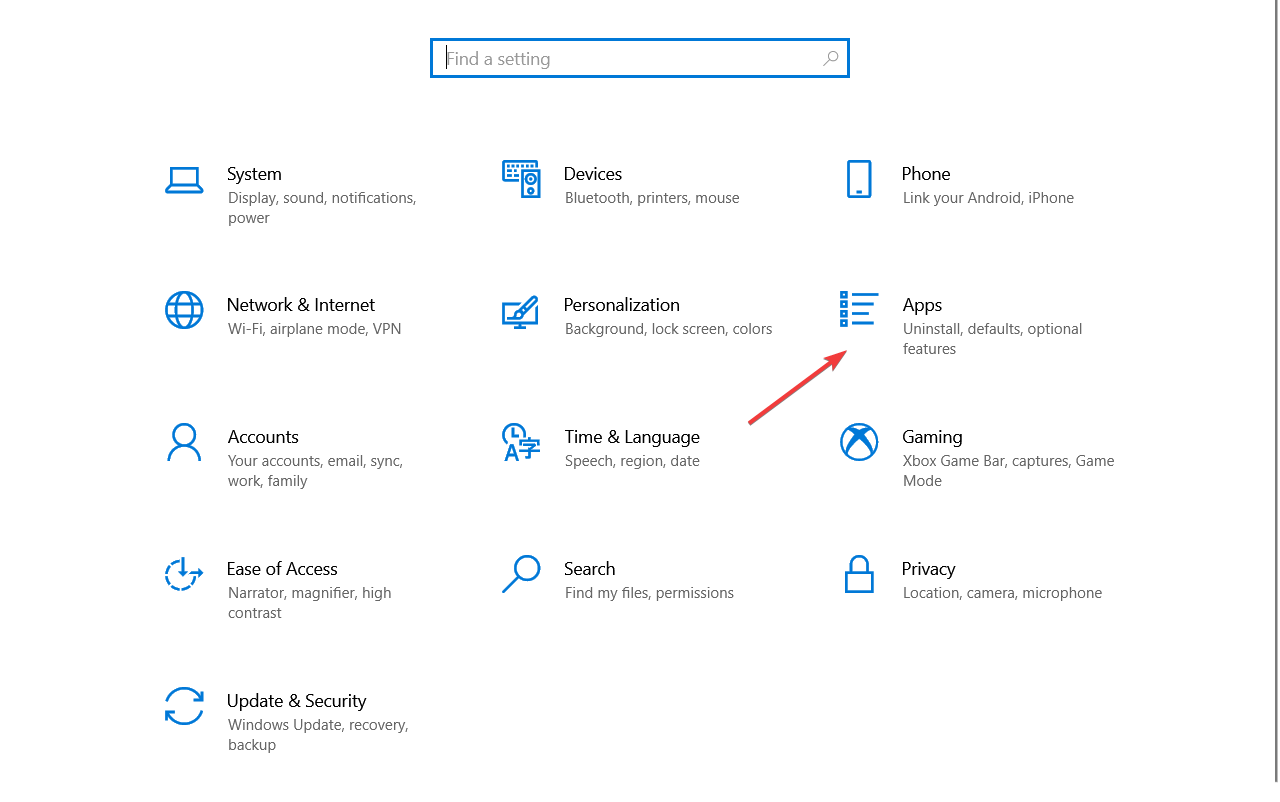
- Haz clic en tu juego y presiona el Desinstalar botón.
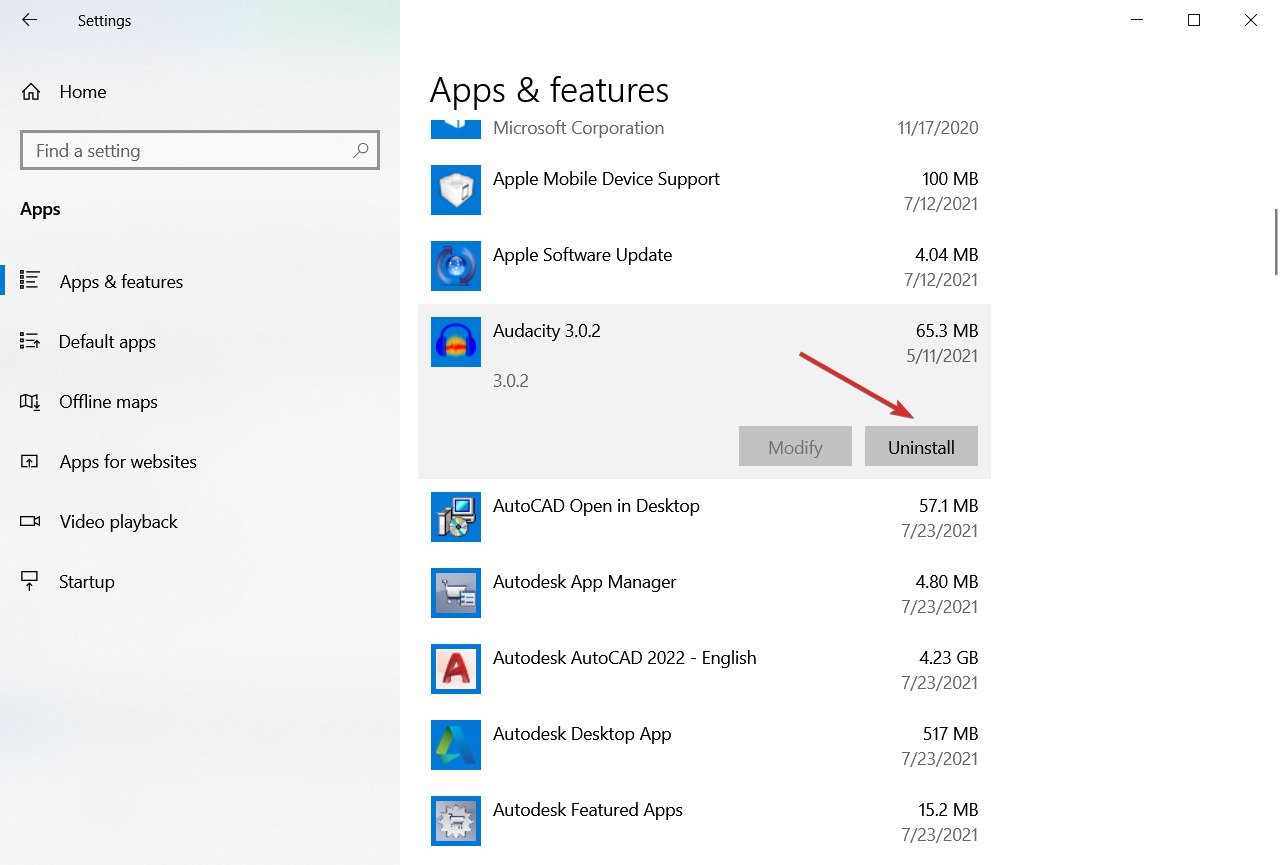
- Reinstalar el juego desde el archivo de instalación o los medios.
Finalmente, si ninguno de los pasos anteriores te ayudó a eliminar o al menos reducir los FPS en el juego, te recomendamos que reinstales el juego.
La reinstalación limpia siempre es una solución viable, especialmente si usa software de terceros para borrar las entradas del registro.
10. Desactiva la presentación de diapositivas de fondo
- Presionar Ganar + yo llaves para abrir Ajustes.
- Haga clic en Personalización.
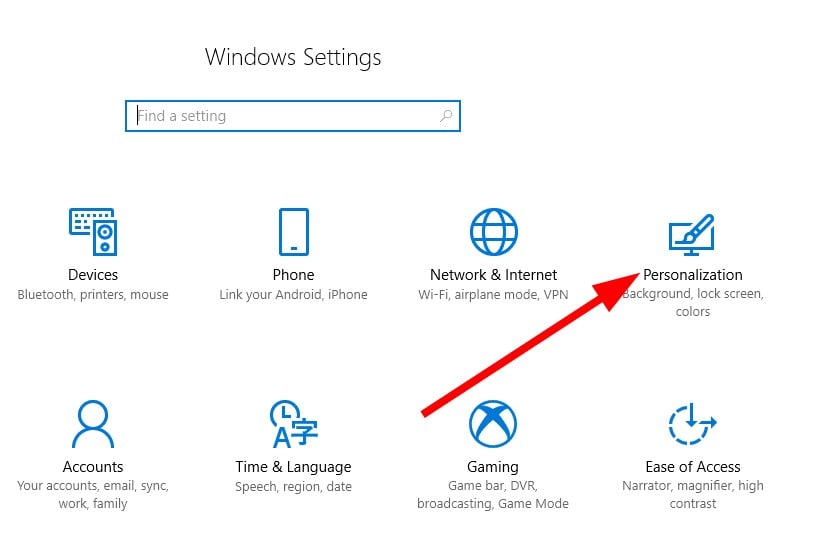
- Seleccione Fondo.
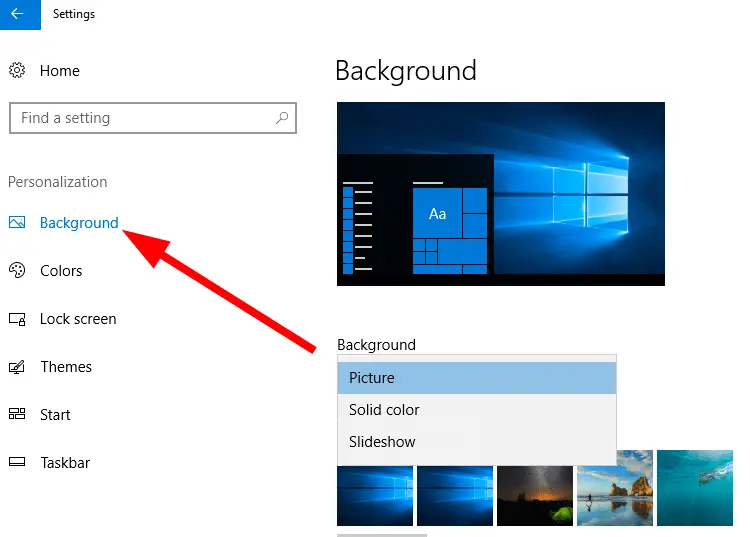
- Seleccione un fondo de pantalla sólido o estático del menú desplegable.

Un usuario sugirió que configurar un fondo de pantalla sólido elimina el problema de caída de FPS para los juegos en su PC. Esto ha ayudado notablemente a varios usuarios a solucionar el problema.
¿Cómo evitar caídas de FPS en los juegos?
Si logró solucionar el problema con las caídas de picos de FPS, también puede tener en cuenta nuestros consejos sobre cómo mantenerse alejado de este problema en el futuro.
➡ Invierta en una potente GPU o elija la ruta e-GPU
Tener una buena GPU instalada en tu PC es esencial cuando se trata del rendimiento de los juegos, pero en algunos casos, sería recomendable que invirtieras en un potente dispositivo e-GPU.
➡ Asegúrese de estar al tanto del mantenimiento de su PC
Este consejo incluye tanto la limpieza física de cualquier enfriador y componentes, como también asegurarse de que la conexión del componente sea óptima.
Para ir un paso más allá, ordenar su disco duro es otro elemento importante, y puede hacerlo con una variedad de herramientas de optimización de PC.
➡ Ejecuta tus juegos desde un SSD
Como una SSD es infinitamente más eficiente en el procesamiento de datos que una HDD, invertir en una buena SSD le ahorrará mucho estrés a largo plazo.
Como puede ver, hay una variedad de pasos de solución de problemas que puede intentar para resolver una caída alta de FPS mientras juega en su PC.
Con el crecimiento exponencial de los gráficos y, por lo tanto, los requisitos en lo que respecta a los últimos lanzamientos de juegos, incluso las PC más poderosas experimentarán este problema en algún momento, pero seguir nuestros consejos evitará que suceda repentinamente, por lo que podrá para reaccionar en consecuencia.
Ya sea que se trate de cambiar la configuración del juego o de invertir en una GPU para llevar su juego al siguiente nivel, siempre hay espacio para mejorar cuando se trata de cómo cuidamos nuestras PC.
Puede intentar usar uno de los mejores programas de refuerzo de juegos para PC con Windows 10 que prometen mejorar los FPS y eliminar el retraso, pero ni siquiera esta herramienta puede cambiar mucho si las capacidades del sistema no están a la altura de la tarea que está lanzando. eso.
Esperamos que esta guía le haya brindado información útil y que haya logrado ayudarlo a resolver los problemas de caída alta de FPS de una vez por todas.
Si desea ponerse en contacto con nosotros, o simplemente compartir su opinión sobre este artículo, no dude en utilizar la sección de comentarios que se encuentra debajo de esta guía.
¿Sigues teniendo problemas? Solucionarlos con esta herramienta:
PATROCINADO
Si los consejos anteriores no han resuelto su problema, su PC puede experimentar problemas más profundos de Windows. Recomendamos descargar esta herramienta de reparación de PC (calificada como Excelente en TrustPilot.com) para abordarlos fácilmente. Después de la instalación, simplemente haga clic en el Iniciar escaneo botón y luego presione Repara todo.

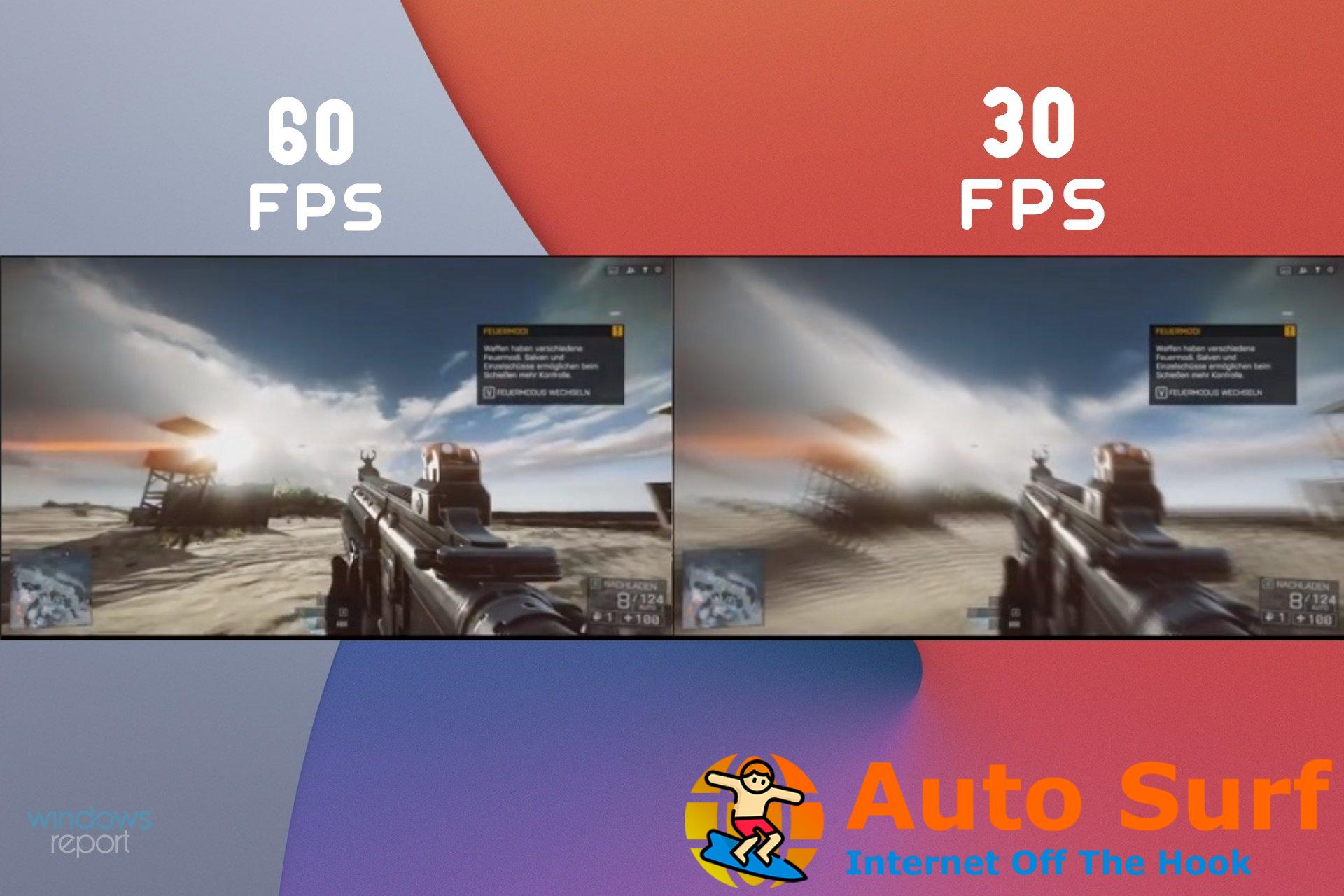

![Los recordatorios de Cortana no funcionan en Windows 10/11 [Fixed] Los recordatorios de Cortana no funcionan en Windows 10/11 [Fixed]](https://auto-surf.ro/wp-content/uploads/1644720004_149_Los-recordatorios-de-Cortana-no-funcionan-en-Windows-1011-Fixed-768x768.jpg?v=1644720006)