- Apc_index_mismatch en Windows 10 es un error causado por controladores incompatibles o hardware defectuoso.
- WEl código de parada de Windows 0x00000001 o apc_index_mismatch a veces se atribuye a los controladores Realtek y Nvidia.
- Por esta razón, para solucionar el problema, debe identificar el controlador y luego eliminarlo o deshabilitarlo.
- Además, ciertos programas pueden interferir con los procesos de Windows, por lo que debe deshabilitarlos.
Los errores BSOD pueden ser bastante problemáticos en Windows 10 y, en la mayoría de los casos, estos tipos de errores son causados por un controlador incompatible o un hardware defectuoso.
El error apc_index_mismatch, por ejemplo, obligará a su PC a reiniciarse cada vez que aparezca.
Esto puede ocurrir en casi cualquier dispositivo, y los usuarios de portátiles Lenovo o Dell lo notifican con más frecuencia. Además, cualquier versión de Windows puede fallar con este código de detención.
Este mensaje de error a veces le dará el nombre del archivo responsable de este error (ntoskrnl.exe, fltmgr.sys, wdf01000.sys, win32k.sys, vhdmp.sys).
Una vez que sepa el nombre del archivo, debe investigar un poco y encontrar la aplicación o el controlador relacionado con este archivo.
Si el BSOD ocurre después de instalar una actualización específica, desinstálelo. Si ha overclockeado su hardware, asegúrese de eliminar la configuración de overclocking y verifique si eso resuelve el problema.
Entonces, veamos cómo solucionar los problemas de apc_index_mismatch. Tenga en cuenta que es posible que deba trabajar en modo seguro si su dispositivo no permite el arranque normal.
¿Cómo arreglo la pantalla azul apc_index_mismatch de Windows 10?
- Deshabilitar Realtek HD Audio Manager desde el inicio
- Instalar las últimas actualizaciones
- Verifique sus controladores
- Implementar un solucionador de problemas de BSOD
- Desinstalar el controlador DisplayLink
- Cambia la frecuencia de tu RAM
- Deshabilitar la virtualización en BIOS
- Comprueba tu hardware
- Eliminar el software que interfiere
1. Deshabilite Realtek HD Audio Manager desde el inicio
- Mientras su computadora arranca, reiníciela. Tendrá que reiniciarlo varias veces antes de que comience la reparación automática.
- Windows debería iniciar automáticamente el proceso de reparación.
- Escoger solucionar problemas, entonces Opciones avanzadas.
- Ir Configuración de inicio y haga clic en el Reiniciar botón.
- Una vez que su computadora se reinicie nuevamente, verá una lista de opciones. imprenta F5 o 5 para seleccionar Modo seguro con funciones de red.
Una vez que haya ingresado al modo seguro, puede evitar que la aplicación problemática se inicie haciendo lo siguiente:
- Comienzo Administrador de tareas (imprenta Ctrl + Mayús + Esc en su teclado).
- Navegar a la Puesta en marcha pestaña.
- Verá una lista de aplicaciones de inicio. Si tú ves Administrador de audio Realtek HD en la lista, haga clic con el botón derecho y elija Desactivar. Si esa aplicación no está en la lista, deshabilite todas las aplicaciones para que no comiencen con Windows 10.
- Cierre el Administrador de tareas y reiniciar tu computador.
Realtek HD Audio Manager también puede causar el error apc_index_mismatch ntoskrnl.exe, por lo que es una de las primeras aplicaciones que debe verificar.
2. Instala las últimas actualizaciones
- imprenta Clave de Windows + yo para abrir el Aplicación de configuración. Ahora navega a Actualización y Seguridad sección.
- Ahora haga clic Buscar actualizaciones botón.
Windows ahora buscará actualizaciones disponibles. Si hay actualizaciones disponibles, se descargarán automáticamente en segundo plano. Una vez que descargue las actualizaciones, se instalarán tan pronto como reinicie su PC.
Varios usuarios informaron que solucionaron este problema simplemente instalando las últimas actualizaciones, así que asegúrese de intentarlo.
3. Verifique sus controladores
- Si no puede acceder a Windows 10, ingrese el Modo seguro.
- Iniciar el Administrador de dispositivos (imprenta Clave de Windows +X y elige Administrador de dispositivos de la lista).
- Una vez el Administrador de dispositivos inicia, localice el dispositivo recién instalado. (Si ves un Dispositivo desconocido o cualquier dispositivo con un triángulo amarillo, deberá actualizar sus controladores.)
- Haga clic derecho en el dispositivo y elija Actualizar controlador. Además, también puede descargar los controladores más recientes en línea.
Si desea mantener su PC con Windows 10 libre de errores, le recomendamos encarecidamente que actualice todos sus controladores.
Actualizar los controladores manualmente puede ser un proceso largo, pero puede usar herramientas de terceros para actualizar todos sus controladores con un solo clic.
4. Implemente un solucionador de problemas de BSOD
Los errores de BSoD son particularmente únicos, ya que nunca hay una razón definitiva por la que ocurren, pero siempre existe la lista de sospechosos habituales, como registros dañados, archivos DLL dañados, problemas con los controladores y problemas de hardware.
La forma más rápida de lidiar con ellos es simplemente usar un software que pueda ejecutar todas las variables mencionadas anteriormente y corregirlas una por una, minimizando así las posibilidades de que se activen errores de BSoD.
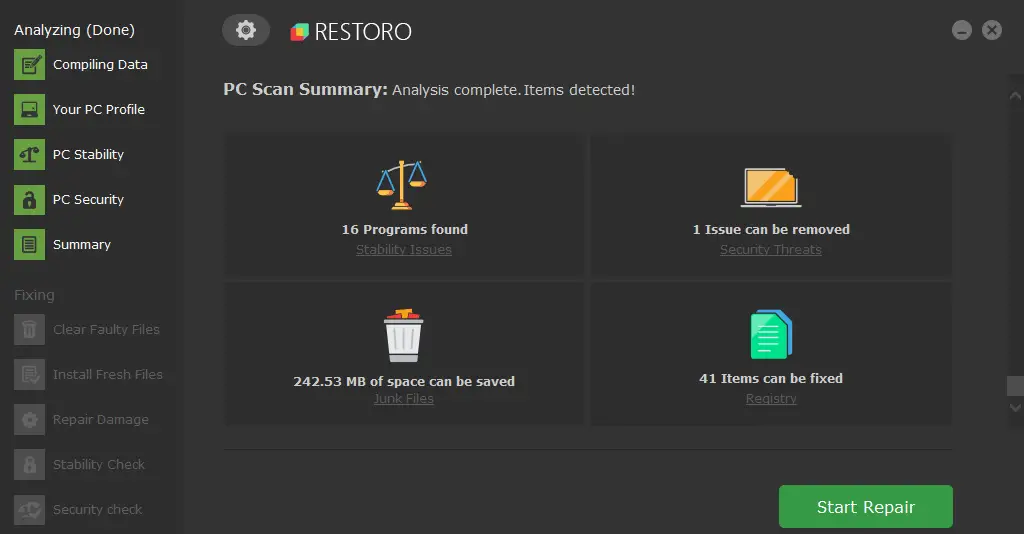
Restaurante funciona con una base de datos en línea que presenta los últimos archivos funcionales del sistema para PC con Windows 10, lo que le permite reemplazar fácilmente cualquier elemento que pueda causar un error BSoD.
Este software también puede ayudarlo creando un punto de restauración antes de comenzar las reparaciones, lo que le permite restaurar fácilmente la versión anterior de su sistema si algo sale mal.
Así es como puede corregir errores de registro usando Restoro:
- Descargar e instalar Restoro.
- Iniciar la aplicacion.
- Espere a que el software identifique problemas de estabilidad y posibles archivos dañados.
- imprenta Iniciar reparación.
- Reinicie su PC para que todos los cambios surtan efecto.
Tan pronto como se complete el proceso de reparación, su PC debería funcionar sin problemas, y no tendrá que preocuparse por los errores de BSoD o los tiempos de respuesta lentos nunca más.
⇒ Obtener Restoro
Descargo de responsabilidad: Este programa debe actualizarse desde la versión gratuita para poder realizar algunas acciones específicas.
5. Desinstale el controlador DisplayLink
- Abierto Panel de control y navegar a Programas y características.
- Localizar Núcleo DisplayLink software de la lista y desinstálelo.
- Después de haberlo desinstalado, reiniciar tu computadora.
Para eliminar por completo el controlador DisplayLink, debe descargar y ejecutar Limpiador de instalación de DisplayLink.
Consejo de experto: Algunos problemas de la PC son difíciles de abordar, especialmente cuando se trata de repositorios dañados o archivos de Windows faltantes. Si tiene problemas para corregir un error, es posible que su sistema esté parcialmente dañado. Recomendamos instalar Restoro, una herramienta que escaneará su máquina e identificará cuál es la falla.
Haga clic aquí para descargar y comenzar a reparar.
Después de usar este software, el controlador DisplayLink debe eliminarse por completo y el error apc_index_mismatch debe corregirse.
DisplayLink es útil cuando tiene un monitor adicional, pero desafortunadamente, parece que hay ciertos problemas con el controlador DisplayLink y Windows 10.
6. Cambia la frecuencia de tu RAM
Esta es una solución avanzada y, al realizarla, podría dañar su PC.
Cambiar la frecuencia de la RAM puede provocar inestabilidad en el sistema si no se hace correctamente, así que tenga en cuenta que está haciendo esto bajo su propio riesgo.
Si su placa base no puede manejar la frecuencia de su RAM, se recomienda que elimine cualquier configuración de overclock que tenga.
Alternativamente, puede desbloquear su RAM para que coincida con la frecuencia de su placa base.
7. Deshabilitar la virtualización en BIOS
- Ingresar BIOS. (Para hacer eso en su PC, debe presionar Supr o F2 durante la secuencia de arranque).
- Una vez que ingrese al BIOS, debe encontrar y deshabilitar la función de virtualización. (Para ver cómo ubicar esta función, es posible que desee consultar el manual de su placa base para obtener instrucciones detalladas).
Después de deshabilitar esta función, verifique si el problema se resolvió. Si no tiene una función de virtualización disponible en BIOS, puede omitir esta solución por completo.
8. Revisa tu hardware

Como se mencionó anteriormente, los errores BSOD pueden aparecer debido a un hardware defectuoso.
Según algunos usuarios, el problema fue causado por un panel táctil defectuoso en su computadora portátil y, después de reemplazar el panel táctil, se resolvió el error apc_index_mismatch.
Si su dispositivo aún está en garantía, es posible que desee considerar llevarlo al taller de reparación oficial para reemplazar el hardware.
9. Eliminar el software que interfiere
El software como LogMeIn puede causar el error, por lo tanto, se recomienda que lo actualice o elimine de su PC.
Además de LogMeIn, cierto software antivirus, sobre todo Norton o Avast, puede causar este problema.
Si está utilizando alguno de estos programas antivirus, le recomendamos que los elimine utilizando un desinstalador dedicado para asegurarse de que se eliminen todos los archivos relacionados.
Además, es posible que desee considerar cambiar a un software antivirus diferente. Existen muchas herramientas antivirus excelentes que ofrecen una gran protección y son totalmente compatibles con Windows 10.
Apc_index_mismacth puede causarle muchos problemas, pero afortunadamente, este error de la pantalla azul de la muerte se puede resolver fácilmente utilizando una de nuestras soluciones.
Si una de nuestras sugerencias funcionó en su caso, háganoslo saber en los comentarios.
Nota: Este artículo ha sido constantemente actualizado para su frescura y precisión. Hemos estado editando las soluciones que podrían solucionar el problema de acuerdo con las últimas actualizaciones del error. Realmente esperamos que haya resuelto su problema de BSOD de manera fácil y segura.


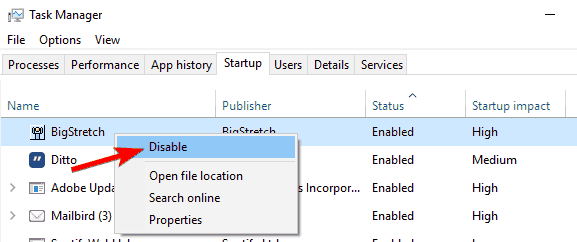
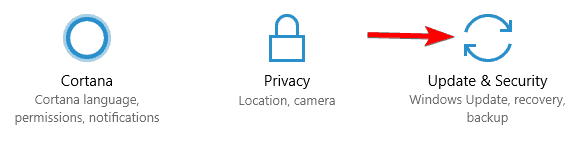
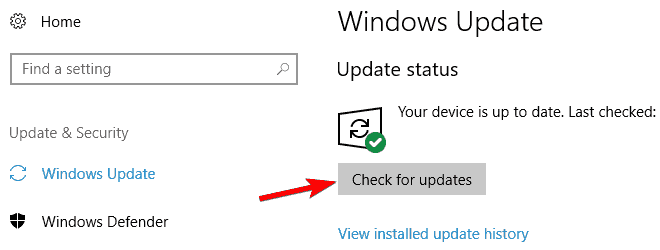
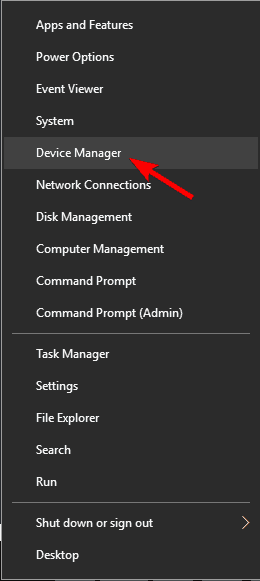
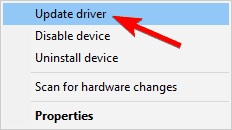
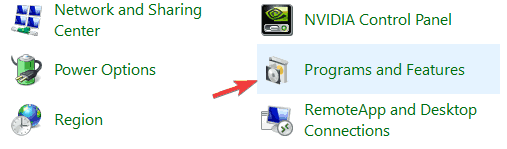




![La videollamada de Facebook Messenger no funciona [Android, iOS] La videollamada de Facebook Messenger no funciona [Android, iOS]](https://auto-surf.ro/wp-content/uploads/1644609876_262_La-videollamada-de-Facebook-Messenger-no-funciona-Android-iOS-768x480.jpg?v=1644609878)
