- Al usar Zoom, a veces puede encontrar el código de error 5003.
- Este problema evitará que se conecte con éxito al servicio.
- Permitir Zoom a través del firewall es un paso que podría ayudarlo aquí.
Experimentar errores de software es tan común como frustrante y, desafortunadamente, ningún software es realmente inmune a fallas o fallas.
Los usuarios de Zoom, por ejemplo, informaron que se encontraron con el error 5003 al intentar conectarse y usar la aplicación.
Hoy, repasaremos lo que realmente significa este código de error, las causas que lo desencadenan y cómo manejar la situación de manera adecuada.
Como nota al margen, también podemos mostrarle cómo corregir el código de error de Zoom 1001 en caso de que también haya recibido este mientras usaba la aplicación.
¿Qué es el código de error 503 en Zoom?
El error 5003 aparece en su pantalla cuando falla la conexión. Por lo tanto, este problema evitará que inicies videollamadas, lo que hará que la aplicación sea inútil.
La razón más común para Error de zoom 5003: no se puede conectar está relacionado con problemas internos del servidor cuando los servicios web de Zoom no se inician correctamente o el estado del servidor se agota.
Este problema de conectividad del servidor Zoom también puede ser provocado por el firewall, los problemas del proxy VPN o el software antivirus que se interpone en el camino.
Por supuesto, antes de entrar en el proceso de solución de problemas, cerrar y reiniciar la aplicación podría ser útil, pero muchos dicen que no resolvió el problema.
Estamos a punto de mostrarle qué hacer cuando recibe el código de error 5003 de Zoom en su computadora portátil, para que pueda volver a chatear con sus amigos.
¿Cómo soluciono el error 5003 en Zoom?
1. Reinicie la aplicación Zoom
- Prensa Control + alternativa + Supr y luego seleccione Administrador de tareas.
- Seleccione Zoom de la lista y presione el botón Tarea final botón.
![7 formas de corregir el código de error 5003 en Zoom [Connection Problems] zoom de la tarea final](https://auto-surf.ro/wp-content/uploads/7-formas-de-corregir-el-codigo-de-error-5003-en.png)
- Reiniciar Zoom.
2. Verifique el estado del servidor de Zoom
- Ve a la servidor zoom sitio web.
- Comprobar el estado del servidor Zoom para determinar si esto está causando el problema.
![7 formas de corregir el código de error 5003 en Zoom [Connection Problems] zoom estado del servidor](https://auto-surf.ro/wp-content/uploads/1661976724_214_7-formas-de-corregir-el-codigo-de-error-5003-en.png)
3. Restablecer la configuración del adaptador de red
- Prensa Victoria + R para acceder a la Correr utilidad.
- Escribir cmd y presione el botón Ingresar llave.
![7 formas de corregir el código de error 5003 en Zoom [Connection Problems] ejecutar cmd](https://auto-surf.ro/wp-content/uploads/1661976724_878_7-formas-de-corregir-el-codigo-de-error-5003-en.png)
- Pegue el siguiente comando, luego presione Ingresar:
ipconfig /flushdns![7 formas de corregir el código de error 5003 en Zoom [Connection Problems] ipconfig](https://auto-surf.ro/wp-content/uploads/1661976725_926_7-formas-de-corregir-el-codigo-de-error-5003-en.png)
- Ahora, pegue el siguiente comando y luego prensa Entre de Nuevo:
netsh winsock reset![7 formas de corregir el código de error 5003 en Zoom [Connection Problems] reiniciar red](https://auto-surf.ro/wp-content/uploads/1661976725_296_7-formas-de-corregir-el-codigo-de-error-5003-en.png)
- Cierra el cmd ventana y reinicie su PC.
- Intenta conectarte a Zoom.
4. Cambiar servidor DNS
- Buscar Panel de control y abre la aplicación.
![7 formas de corregir el código de error 5003 en Zoom [Connection Problems] Panel de control](https://auto-surf.ro/wp-content/uploads/1661976725_506_7-formas-de-corregir-el-codigo-de-error-5003-en.png)
- Ir Redes e Internet.
![7 formas de corregir el código de error 5003 en Zoom [Connection Problems] Redes e Internet](https://auto-surf.ro/wp-content/uploads/1661976725_739_7-formas-de-corregir-el-codigo-de-error-5003-en.png)
- Ahora, ve a Redes y recursos compartidos.
![7 formas de corregir el código de error 5003 en Zoom [Connection Problems] centro de redes compartidas](https://auto-surf.ro/wp-content/uploads/1661976725_665_7-formas-de-corregir-el-codigo-de-error-5003-en.png)
- A continuación, elija Cambiar la configuración del adaptador.
![7 formas de corregir el código de error 5003 en Zoom [Connection Problems] cambiar la configuración del adaptador](https://auto-surf.ro/wp-content/uploads/1661976725_434_7-formas-de-corregir-el-codigo-de-error-5003-en.png)
- Ahora, haga clic derecho en la conexión que está utilizando actualmente y seleccione Propiedades.
![7 formas de corregir el código de error 5003 en Zoom [Connection Problems] propiedades de internet](https://auto-surf.ro/wp-content/uploads/1661976725_353_7-formas-de-corregir-el-codigo-de-error-5003-en.png)
- Seleccione Protocolo de Internet versión 4 (TCP/IPv4) y haga clic en Propiedades.
![7 formas de corregir el código de error 5003 en Zoom [Connection Problems] protocolo de internet 4](https://auto-surf.ro/wp-content/uploads/1661976726_778_7-formas-de-corregir-el-codigo-de-error-5003-en.png)
- Selecciona el Utilice las siguientes direcciones de servidor DNS opción.
- En la fila superior, agregará 1.1.1.1mientras que en la inferior tenemos 1.0.0.1entonces presione OK.
![7 formas de corregir el código de error 5003 en Zoom [Connection Problems] cambiar dns](https://auto-surf.ro/wp-content/uploads/1661976726_77_7-formas-de-corregir-el-codigo-de-error-5003-en.png)
- Reiniciar Zoom.
5. Permita que la aplicación Zoom pase a través de su Firewall
- Buscar cortafuegos y abre el Cortafuegos y protección de red aplicación
![7 formas de corregir el código de error 5003 en Zoom [Connection Problems] cortafuegos](https://auto-surf.ro/wp-content/uploads/1661976726_540_7-formas-de-corregir-el-codigo-de-error-5003-en.png)
- Haga clic en Permitir una aplicación a través del firewall.
![7 formas de corregir el código de error 5003 en Zoom [Connection Problems] permitir una aplicación a través del firewall](https://auto-surf.ro/wp-content/uploads/1661976726_705_7-formas-de-corregir-el-codigo-de-error-5003-en.png)
- presione el Cambiar ajustes botón, luego haga clic en Permitir otra aplicación.
![7 formas de corregir el código de error 5003 en Zoom [Connection Problems] permitir otra aplicación](https://auto-surf.ro/wp-content/uploads/1661976726_725_7-formas-de-corregir-el-codigo-de-error-5003-en.png)
- Seguir adelante Navegarlocalizar Zoom y luego presione Agregar.
![7 formas de corregir el código de error 5003 en Zoom [Connection Problems] agregar aplicación](https://auto-surf.ro/wp-content/uploads/1661976726_514_7-formas-de-corregir-el-codigo-de-error-5003-en.png)
6. Deshabilite todos los servidores proxy
- Prensa Victoria + yo criar Ajustes.
- Seleccione Red e Internetentonces escoge Apoderado.
![7 formas de corregir el código de error 5003 en Zoom [Connection Problems] apoderado](https://auto-surf.ro/wp-content/uploads/1661976726_782_7-formas-de-corregir-el-codigo-de-error-5003-en.png)
- Deshabilitar el Usar un servidor proxy opción.
![7 formas de corregir el código de error 5003 en Zoom [Connection Problems] usar servidor proxy](https://auto-surf.ro/wp-content/uploads/1661976726_190_7-formas-de-corregir-el-codigo-de-error-5003-en.png)
7. Vuelva a instalar los controladores de red
- Buscar Administrador de dispositivos y abre la aplicación.
- Expandir Adaptadores de redhaga clic derecho en el que está usando y seleccione Desinstalar dispositivo.
![7 formas de corregir el código de error 5003 en Zoom [Connection Problems] desinstalación del adaptador de red](https://auto-surf.ro/wp-content/uploads/1661976726_54_7-formas-de-corregir-el-codigo-de-error-5003-en.png)
- Reinstalar el controlador de red.
- Reiniciar tu computador.
¿Cómo permito Zoom en mi firewall?
Puedes seguir adelante y abrir el Búsqueda en la barra de tareas y busque la configuración de protección del Firewall de Windows.
A continuación, simplemente seleccione el Permitir una aplicación a través del firewall opción y, si no encuentra Zoom en la lista que se le presenta, tendrá que agregarlo usted mismo.
Explicamos este paso con detalles completos sobre la solución número 5 en la guía anterior, por lo que toda la información que necesita sobre este tema está allí.
Es un proceso simple y solo tomará un par de minutos de su tiempo. Entonces, cuando encuentre el código de error 5003 de Zoom en Windows 10/11, las soluciones anteriores deberían ayudarlo a solucionar el problema.
Comparta con nosotros en la sección de comentarios a continuación si esta guía lo ayudó a superar esta molesta situación relacionada con la aplicación Zoom.

![7 formas de corregir el código de error 5003 en Zoom [Connection Problems] 7 formas de corregir el código de error 5003 en Zoom [Connection Problems]](https://auto-surf.ro/wp-content/uploads/1661984824_470_7-formas-de-corregir-el-codigo-de-error-5003-en.jpg?v=1661984828)
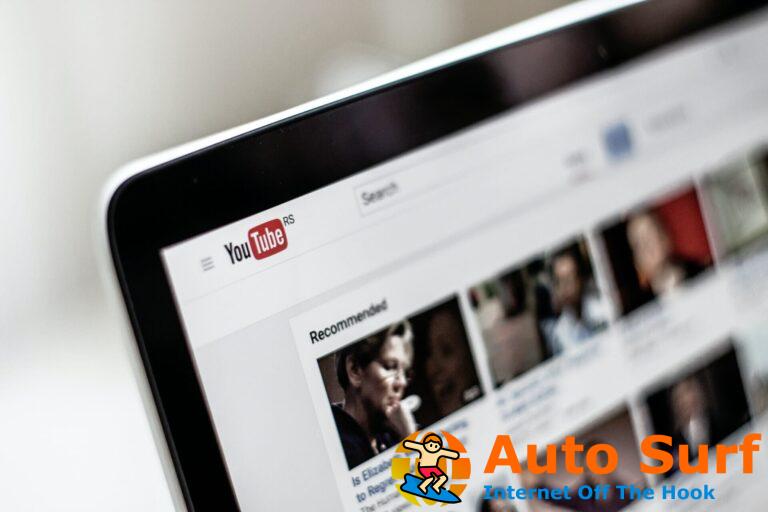
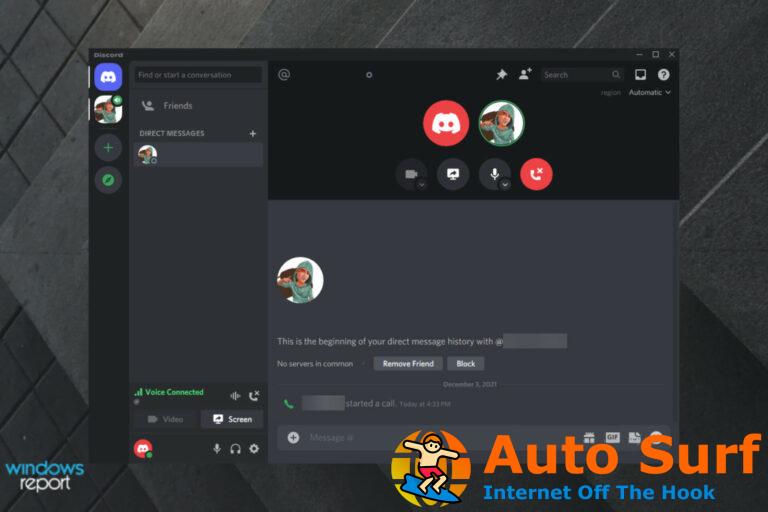
![Error 400 de YouTube: solicitud mal formada o ilegal [FIX] Error 400 de YouTube: solicitud mal formada o ilegal [FIX]](https://auto-surf.ro/wp-content/uploads/1644608781_601_Error-400-de-YouTube-solicitud-mal-formada-o-ilegal-FIX-768x512.jpg?v=1644608783)
![REVISIÓN: error de Microsoft Store 0x80070005 [Complete Guide] REVISIÓN: error de Microsoft Store 0x80070005 [Complete Guide]](https://auto-surf.ro/wp-content/uploads/1644620757_241_REVISION-error-de-Microsoft-Store-0x80070005-Complete-Guide-768x512.jpg?v=1644620759)

