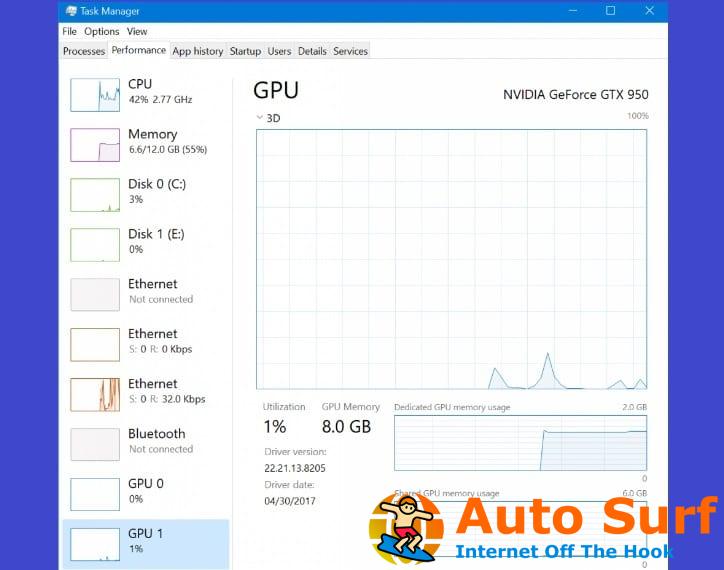- Todos los jugadores lo han experimentado en algún momento: la caída repentina y dramática de fotogramas por segundo (FPS) que hace que la pantalla tartamudee y se retrase.
- Si no tiene un procesador potente, esto no debería ser una sorpresa dado el uso intensivo de recursos de Doom Eternal.
- Por lo general, cerrar programas innecesarios podría mejorar la caída de FPS, pero si no, tenemos más trucos bajo la manga.
Doom Eternal es un juego de disparos en primera persona de aspecto increíble, pero está lejos de ser una experiencia perfecta. Sufre problemas de velocidad de fotogramas inconsistentes durante los encuentros intensos, lo que puede ser un verdadero fastidio cuando estás en el fragor de la batalla.
Cuando se trata de cualquier juego que requiera que puedas apuntar con precisión, los cuadros caídos tendrán un impacto. Es más probable que estos juegos tengan FPS más bajos que otros porque requieren más potencia de procesamiento y quizás más memoria gráfica que otros.
Casi todos los videojuegos orientados a la acción pierden fotogramas. No es solo una cosa de Doom Eternal; atraviesa el tablero. Sin embargo, con algunos ajustes aquí y allá, puedes lograr fácilmente velocidades de cuadro decentes que no frustrarán tu juego.
¿Por qué Doom Eternal sigue perdiendo fotogramas?
Para un juego llamado Doom Eternal, seguro que parece estar dejando caer mucho la pelota. La velocidad de fotogramas tiende a caer por debajo de los niveles suaves. Pero la gran pregunta aquí es ¿por qué? Aquí hay algunas causas posibles:
- Requisitos del sistema – Doom Eternal es un juego intenso y de ritmo rápido que requiere que tu computadora funcione a una alta velocidad de fotogramas para que puedas disfrutar del juego y experimentar todo lo que tiene para ofrecer. Para asegurarse de que puede ejecutar Doom Eternal a la mejor velocidad de fotogramas posible, le recomendamos que su computadora cumpla o supere la Requerimientos mínimos del sistema.
- Mala tarjeta gráfica – Si no tiene una tarjeta gráfica lo suficientemente buena para admitir los juegos modernos que requieren muchos recursos, puede experimentar caídas aleatorias de FPS en Doom Eternal. Incluso con suficiente RAM o capacidad de procesamiento por sí misma, una tarjeta de video que simplemente no puede seguir el ritmo de sus juegos puede hacer que se ejecuten lentamente y se bloqueen con frecuencia.
- Sistema operativo desactualizado – Si está jugando el juego en una PC, asegúrese de estar actualizado con las últimas actualizaciones. La mayoría de los juegos están optimizados para funcionar con las últimas versiones, por lo que si el juego detecta un sistema operativo antiguo, es posible que tenga dificultades para equilibrar los recursos disponibles para lograr la máxima eficiencia.
¿Cómo puedo corregir las caídas de FPS, el retraso y la tartamudez en Doom Eternal?
Antes de comenzar a realizar cambios en la PC, aquí hay algunos trucos rápidos para probar:
- Asegúrese de que su PC cumpla con los requisitos mínimos del sistema para Doom Eternal, si no los recomendados. Ejecutar un juego exigente en una PC con especificaciones bajas puede generar problemas de rendimiento.
- Ciertas configuraciones del juego, como las sombras y el trazado de rayos, necesitan más recursos y, como resultado, pueden provocar caídas de FPS, retrasos y tartamudeos en Doom Eternal. Desactívelos y verifique si ayuda a deshacerse del problema.
Si esto no funciona, vaya a las soluciones que se enumeran a continuación.
1. Terminar procesos no críticos
- Prensa Control + Cambio + Esc abrir Administrador de tareasy localice todos los programas no críticos y procesos en segundo plano.
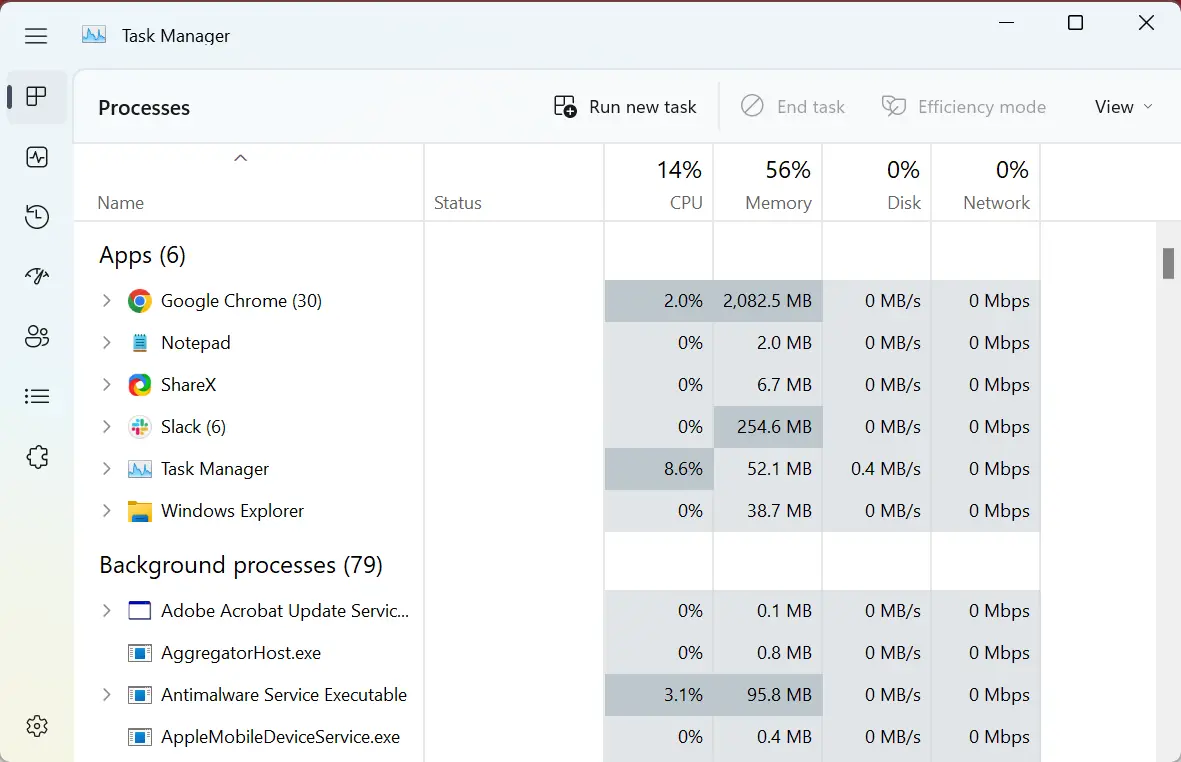
- Ahora, haga clic derecho sobre ellos individualmente y elija Tarea final del menú contextual.
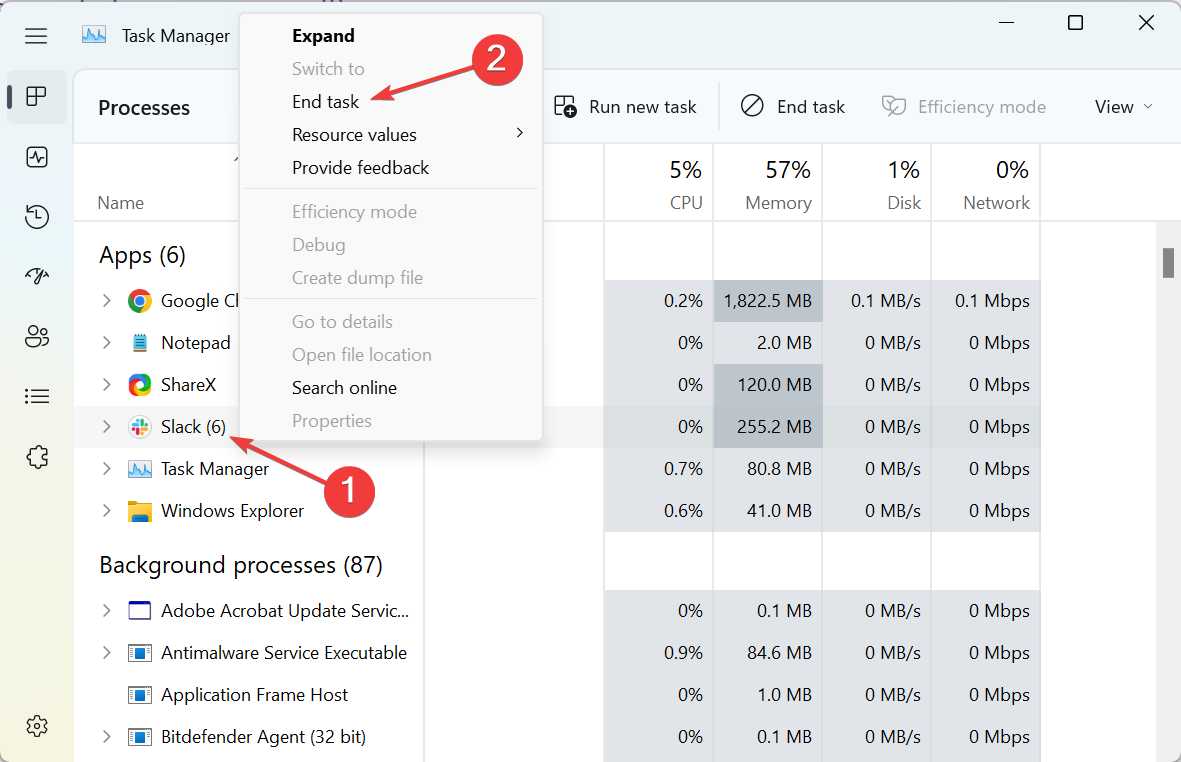
- Después de haber eliminado varios de estos, reinicie Doom Eternal.
Cuando varios procesos y aplicaciones se ejecutan en segundo plano, no hay suficientes recursos gratuitos para Doom Eternal, lo que provoca retrasos y caídas de FPS. Otra solución basada en la misma idea es reiniciar la computadora antes de iniciar el juego.
2. Actualiza tu tarjeta gráfica
- presione el ventanas clave, tipo Administrador de dispositivos en el cuadro de búsqueda y haga clic en Abierto.
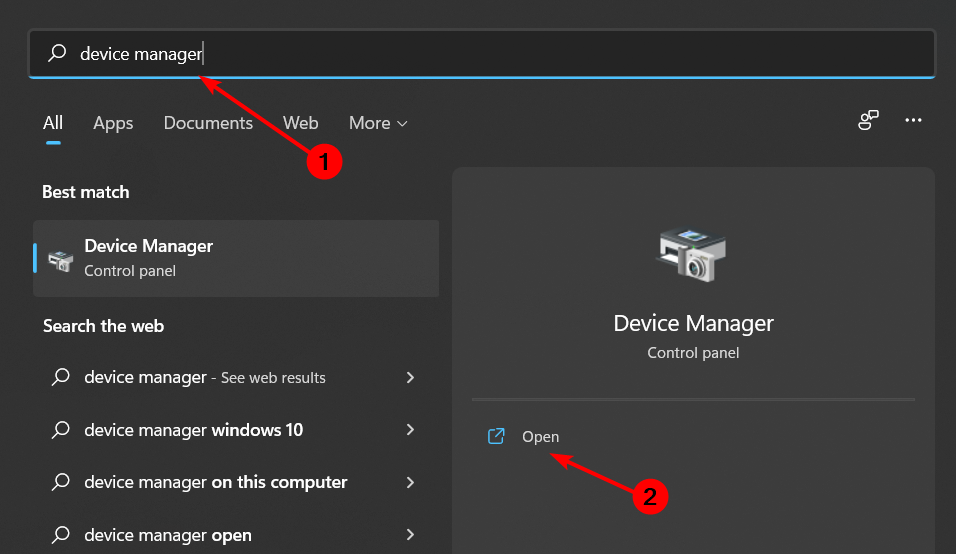
- Navegar a Adaptadores de pantallahaga clic derecho en su tarjeta gráfica y seleccione Actualizar controlador.
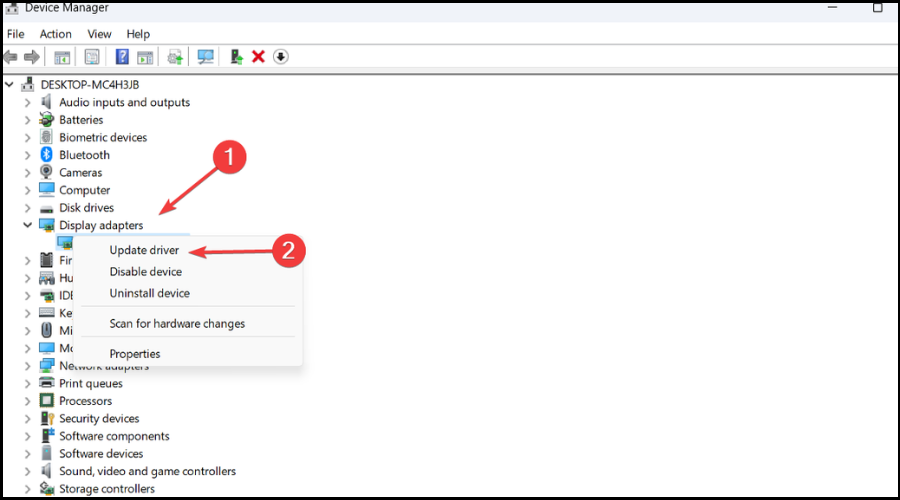
- Seleccionar Busque automáticamente los controladores.
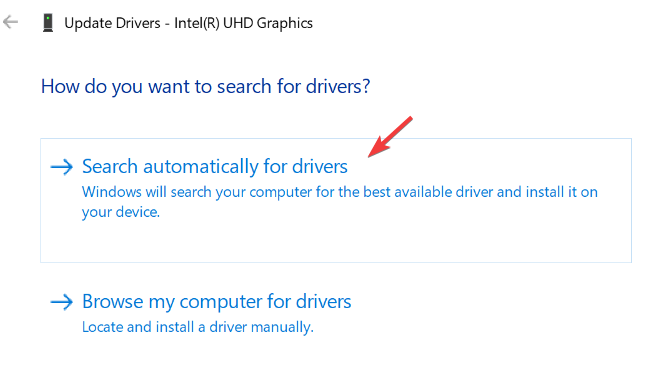
Dado que es posible que esta solución no funcione todas las veces, recomendamos utilizar una herramienta especializada para escanear su PC y actualizar automáticamente todos los controladores obsoletos.
Los juegos a lo grande se pueden realizar sin fallas, retrasos o bloqueos al mantener todos los controladores actualizados y sin errores. Las comprobaciones manuales son difíciles de realizar, por eso recomendamos utilizar un asistente automático que buscará versiones nuevas del controlador todos los días. Aquí está cómo usarlo:
- Descargar e instalar DriverFix.
- Inicie el software.
- Espere a que la aplicación recién instalada detecte todos los controladores defectuosos de su PC.
- Se le presentará una lista de todos los controladores que tienen problemas y puede elegir los que desea corregir.
- Espere a que se complete el proceso de descarga y reparación del controlador.
- Reanudar su PC para que los cambios surtan efecto.

DriverFix
No permita que un mal controlador interfiera con sus juegos y software instalado. Use DriverFix hoy y ejecútelos sin un solo problema.
Descargo de responsabilidad: este programa debe actualizarse desde la versión gratuita para poder realizar algunas acciones específicas.
3. Actualice su sistema operativo
- Prensa ventanas + I abrir Ajusteselegir actualizacion de Windows en el panel de navegación y haga clic en Buscar actualizaciones A la derecha.

- Si hay una actualización disponible, haga clic en Descargar e instalar para conseguirlo.
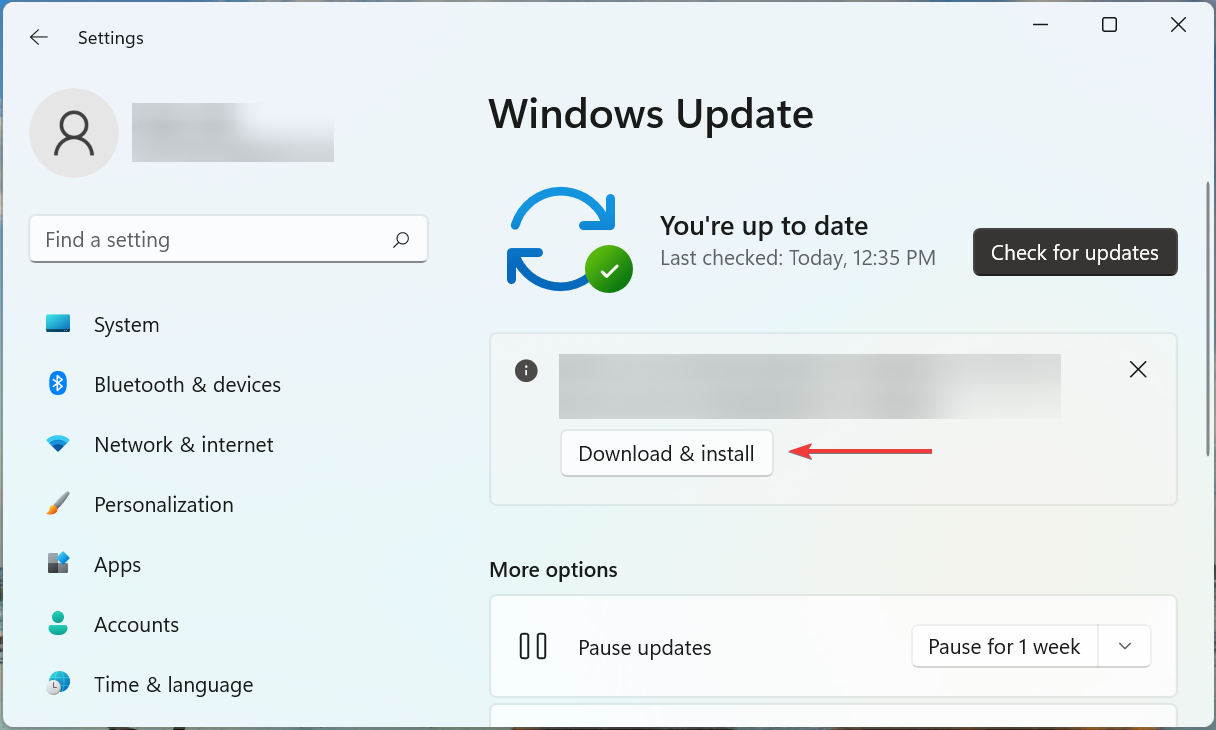
Su sistema operativo es una de las partes más importantes de la configuración de hardware de su computadora. Contiene todos los programas que hacen que tu PC funcione de manera correcta y eficiente.
Consejo de experto:
PATROCINADO
Algunos problemas de la PC son difíciles de abordar, especialmente cuando se trata de repositorios dañados o archivos de Windows faltantes. Si tiene problemas para corregir un error, es posible que su sistema esté parcialmente dañado.
Recomendamos instalar Restoro, una herramienta que escaneará su máquina e identificará cuál es la falla.
Haga clic aquí para descargar y comenzar a reparar.
Sin embargo, cuando se trata de juegos, hay algunos errores que pueden causar problemas de FPS bajos en juegos como Doom Eternal. La actualización de su sistema operativo garantizará que se hayan solucionado los errores o problemas de software y que esté listo para jugar sin ningún problema.
¿La CPU afecta a los FPS?
Sí, la CPU afecta el FPS. Una regla común, cuanto mayor sea el número de núcleos, mejor será el FPS. Aunque el aumento de FPS variará en diferentes juegos, dependiendo de cuánto dependa de la CPU y la GPU.
Además, incluso si el juego se basa en la GPU para renderizar, la CPU proporciona los detalles relevantes y trabaja en otros aspectos críticos relacionados con el rendimiento del juego.
¿Doom Eternal funciona a 120 FPS?
Doom Eternal se ejecuta a 60 cuadros por segundo en las consolas, pero se puede desbloquear para ejecutarse a 120 FPS en la PC si tiene el hardware para ello. ¿Por qué importa esto? Una velocidad de fotogramas alta es crucial para disfrutar de una experiencia agradable con Doom Eternal.
Si su juego no puede seguir el ritmo de la acción, se sentirá lento y frustrante. Podrás apreciar el nivel de detalle en el mundo y el combate de Doom Eternal cuando se ejecuta a 120 FPS.
¿60 FPS son buenos para Doom Eternal?
60 FPS es la velocidad de fotogramas predeterminada para Doom Eternal en la mayoría de las plataformas, excepto en Nintendo Switch, por lo que es bastante decente para cualquier jugador.
Si no tiene el hardware para FPS más altos, puede instalar el software de refuerzo de FPS para una experiencia superior.
Alternativamente, también puede ajustar su computadora con la mejor configuración de FPS para mejorar su juego.
¿Cómo mantiene sus velocidades de fotogramas en un nivel óptimo en su PC? Háganos saber en la sección de comentarios a continuación.
¿Sigues teniendo problemas? Solucionarlos con esta herramienta:
PATROCINADO
Si los consejos anteriores no han resuelto su problema, su PC puede experimentar problemas más profundos de Windows. Recomendamos descargar esta herramienta de reparación de PC (calificada como Excelente en TrustPilot.com) para abordarlos fácilmente. Después de la instalación, simplemente haga clic en el Iniciar escaneo botón y luego presione Repara todo.


![Impresora HP Sisetup.exe bloqueada por el administrador [Fixed] Impresora HP Sisetup.exe bloqueada por el administrador [Fixed]](https://auto-surf.ro/wp-content/uploads/1644653524_103_Impresora-HP-Sisetupexe-bloqueada-por-el-administrador-Fixed-768x512.jpg?v=1644653527)
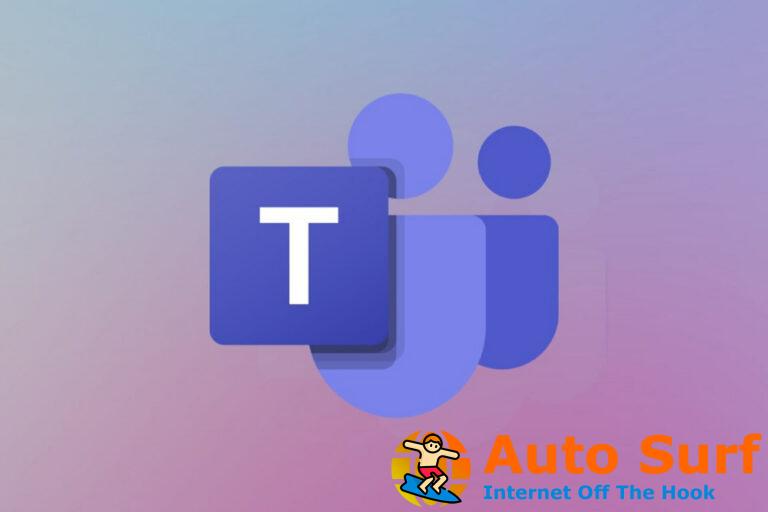
![CCleaner no elimina el historial de Firefox [Step-by-step Guide] CCleaner no elimina el historial de Firefox [Step-by-step Guide]](https://auto-surf.ro/wp-content/uploads/1644662848_819_CCleaner-no-elimina-el-historial-de-Firefox-Step-by-step-Guide-768x768.jpg?v=1644662850)